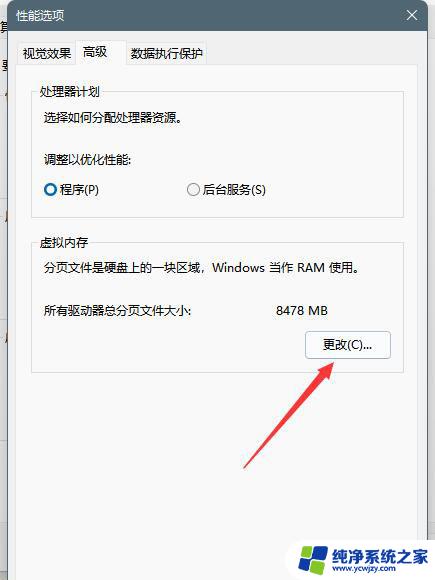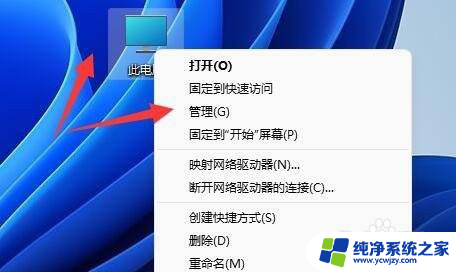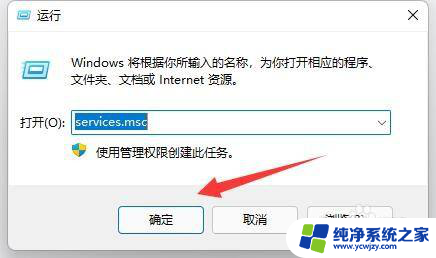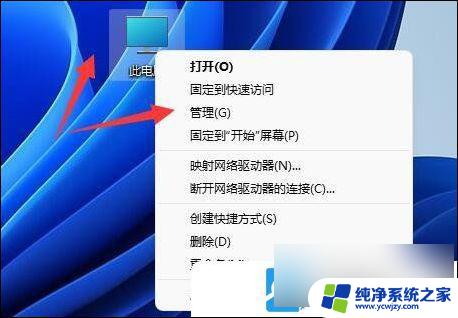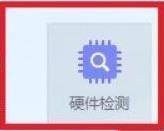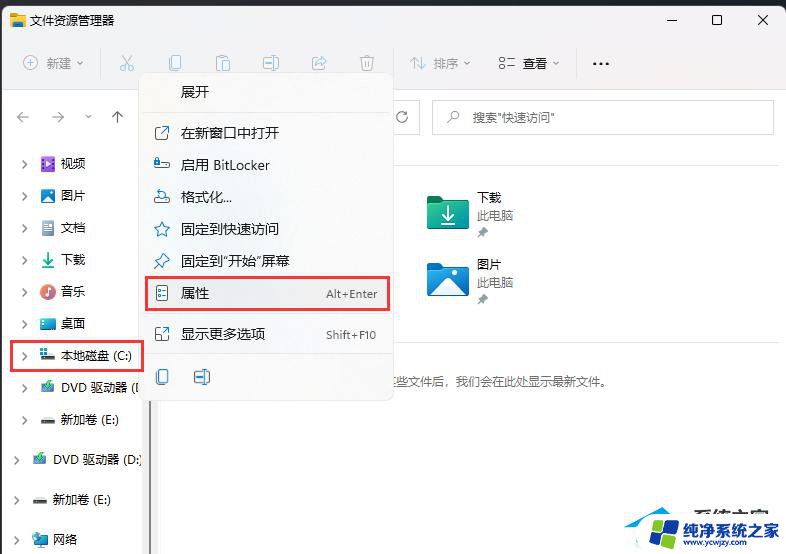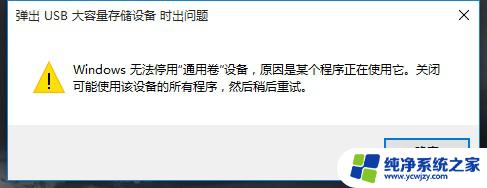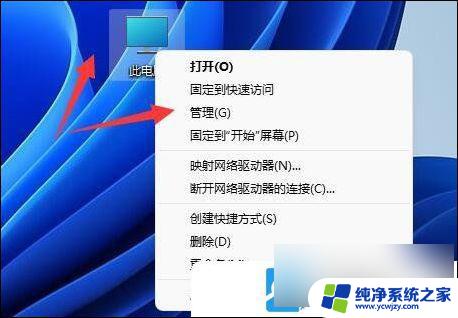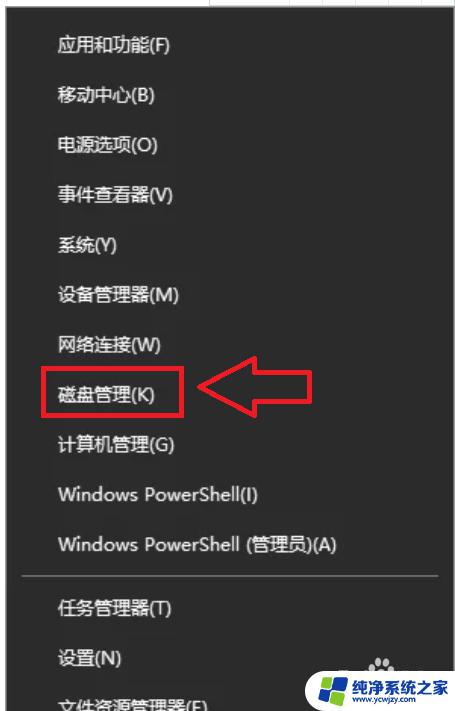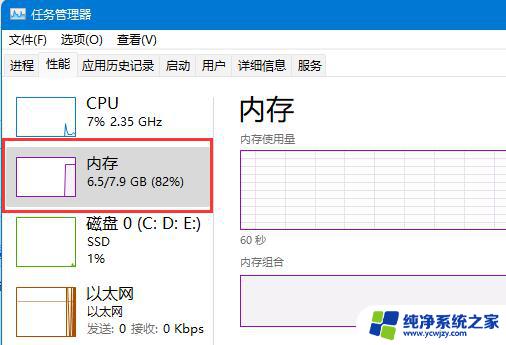win11硬盘活动时间100% win11磁盘占用100%解决方法
随着Win11操作系统的推出,一些用户反映在使用过程中遇到了硬盘活动时间100%和磁盘占用100%的问题,这些问题不仅影响了系统的运行速度和响应能力,还可能导致其他应用程序的卡顿和卡死。为了解决这一问题,我们需要找到原因并采取相应的解决方法。本文将针对这一问题进行分析,并给出一些可行的解决方案,帮助用户解决Win11硬盘活动时间100%和磁盘占用100%的困扰。
win11磁盘占用100%解决方法一
1、首先右键此电脑,打开“管理”。

2、接着展开计算机管理下的“服务”选项。
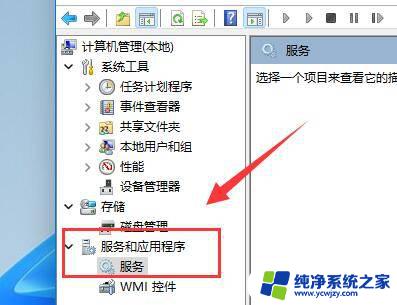
3、然后在右边服务列表中找到“SysMain”服务,右键将它停止即可。
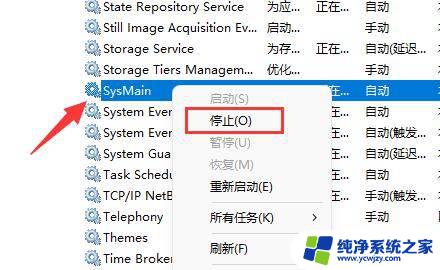
win11磁盘占用100%解决方法二
1、首先搜索并打开“控制面板”。
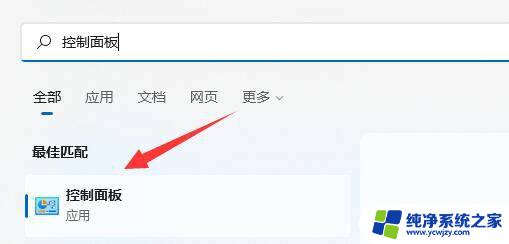
2、打开后将右上角查看方式改为“大图标”。
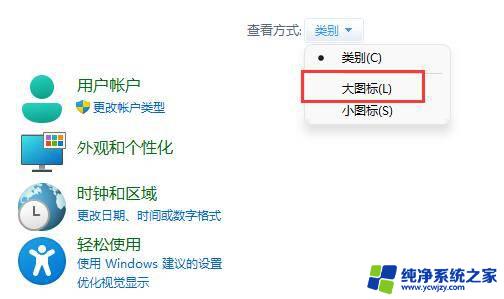
3、然后进入其中的“电源选项”。
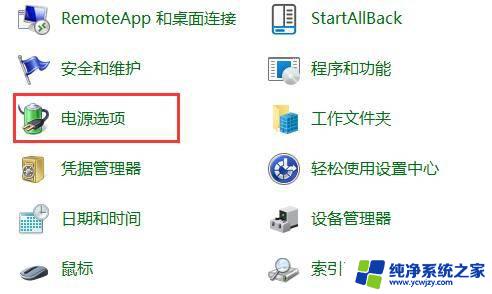
4、接着点击左上角“选择电源按钮的功能”。
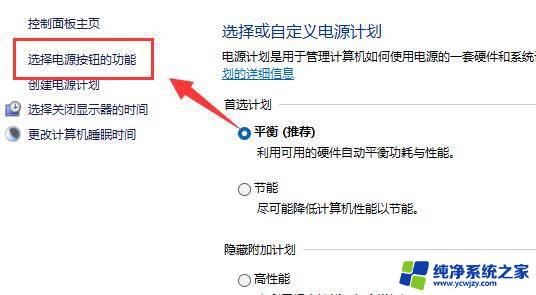
5、最后点击“更改当前不可用的设置”,再关闭“启用快速启动”就可以了。
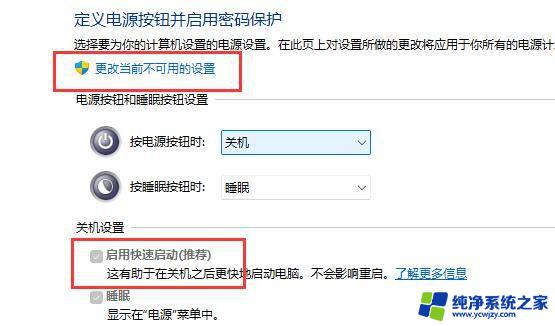
如果还是不行那就是win11的bug,只能等官方修复解决了。
以上就是Win11硬盘活动时间达到100%的全部内容,如果你遇到这种情况,你可以按照以上步骤解决,非常简单快速。