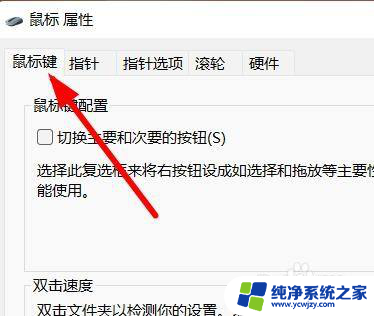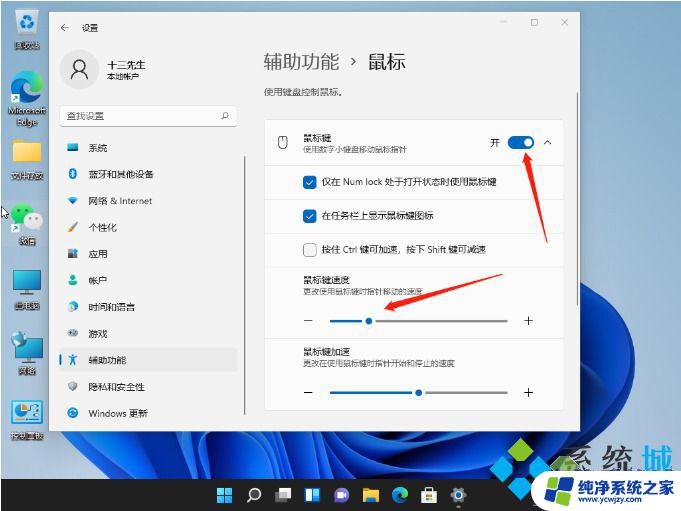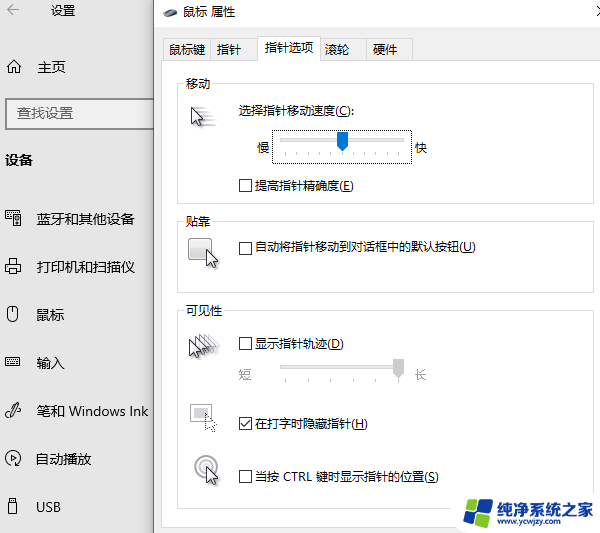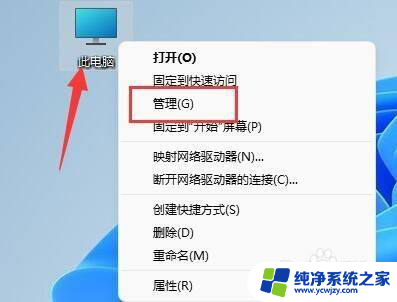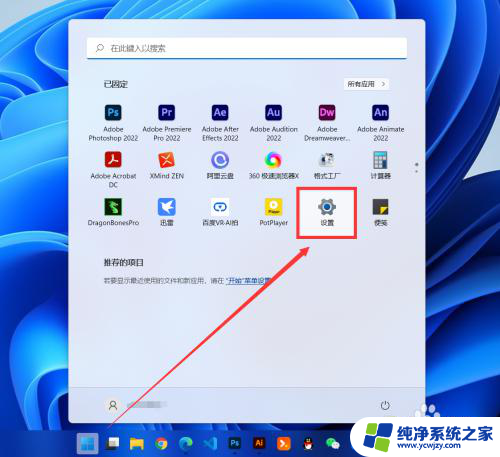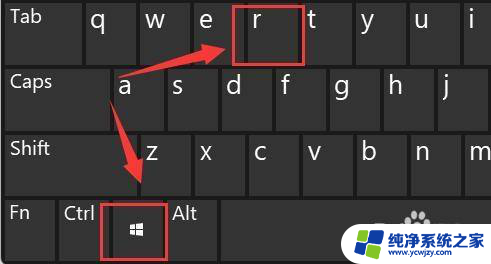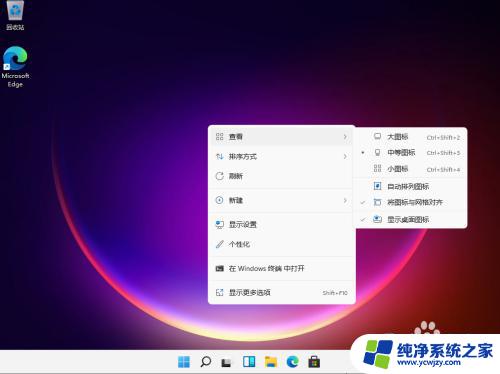win11调鼠标速度 Windows 11鼠标移动速度调节步骤
更新时间:2024-03-21 17:54:57作者:xiaoliu
Windows 11作为微软最新发布的操作系统,带来了许多令人激动的新功能和改进,其中之一是调节鼠标移动速度的功能,这使得用户能够根据自己的喜好和需求来调整鼠标的灵敏度。对于那些习惯于快速操作鼠标的用户来说,这无疑是一个令人期待的功能。究竟如何在Windows 11中调节鼠标移动速度呢?下面就让我们一起来了解一下。
具体方法:
1.先在桌面最下面任务栏找到开始菜单,点击打开。
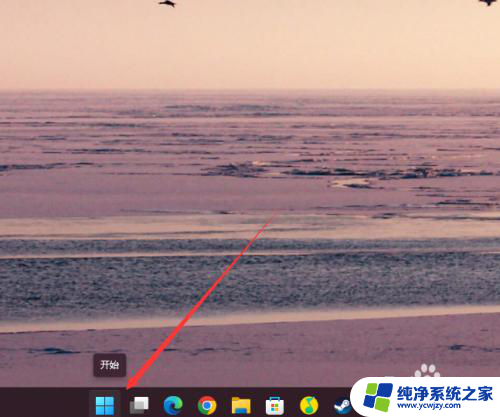
2.在开始菜单中找到设置按钮,点击确定打开设置。
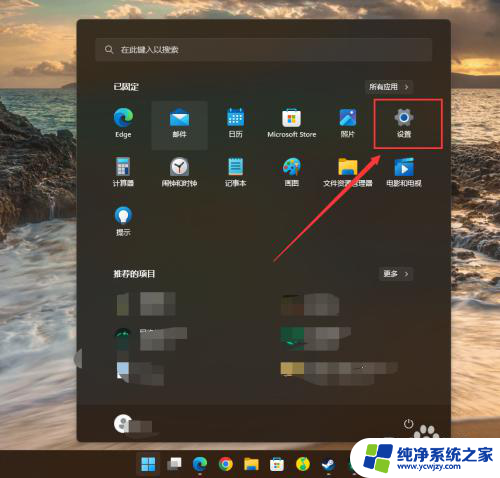
3.在设置菜单左侧找到辅助功能这一栏,点击它
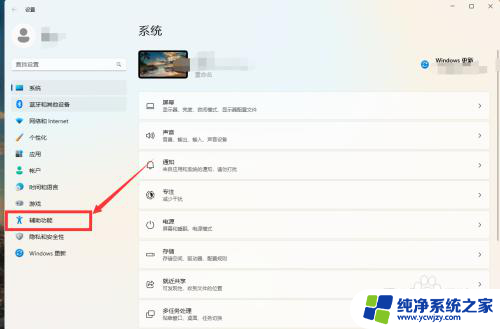
4.然后在右边鼠标下滑找到交互下的鼠标一项,点击打开
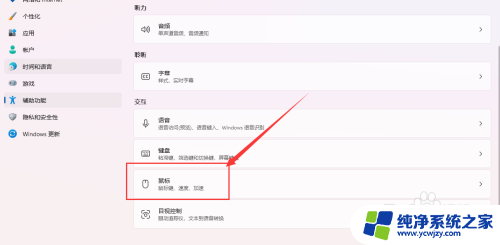
5.找到“相关设置”下的鼠标一项,点击。可以看到是关于鼠标“指针速度”的
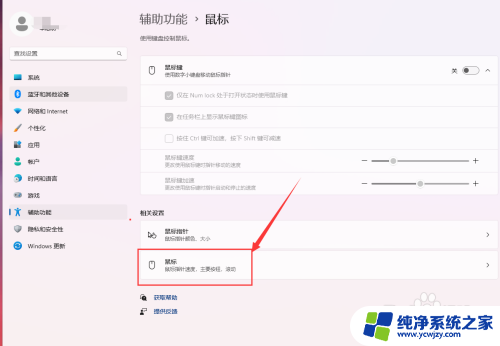
6.最后在这里滑动调节选择一个合适的鼠标指针速度即可
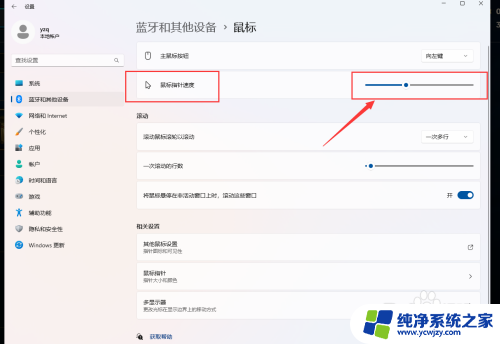
以上就是调整Win11鼠标速度的全部内容,如果您需要,可以按照以上步骤进行操作,希望对大家有所帮助。