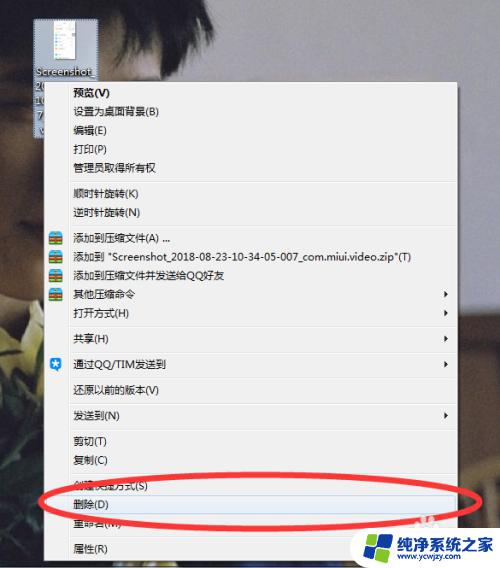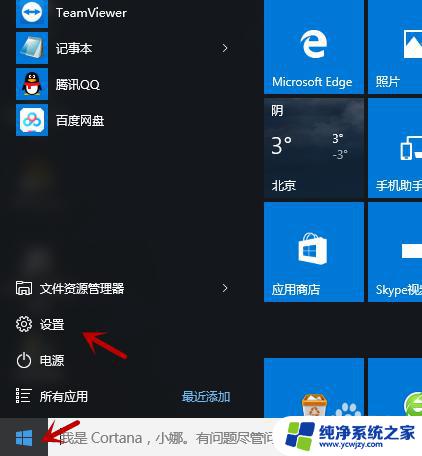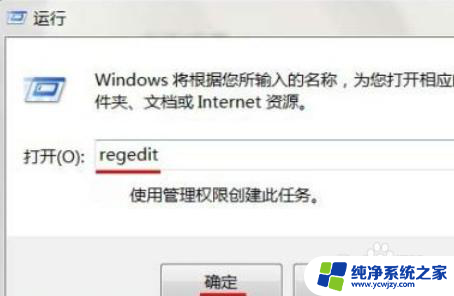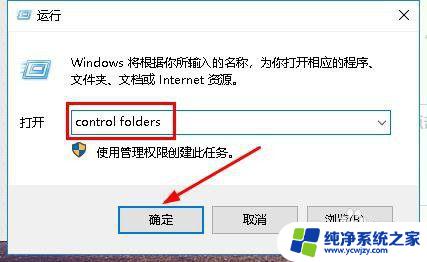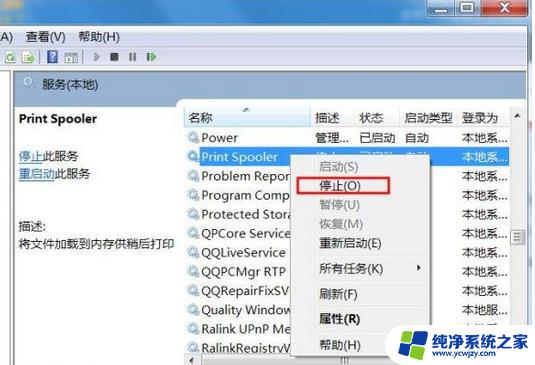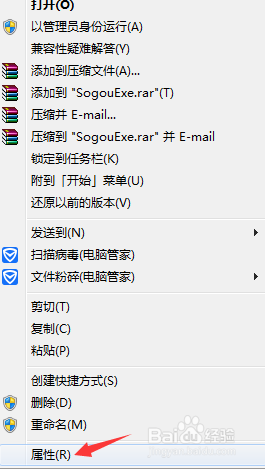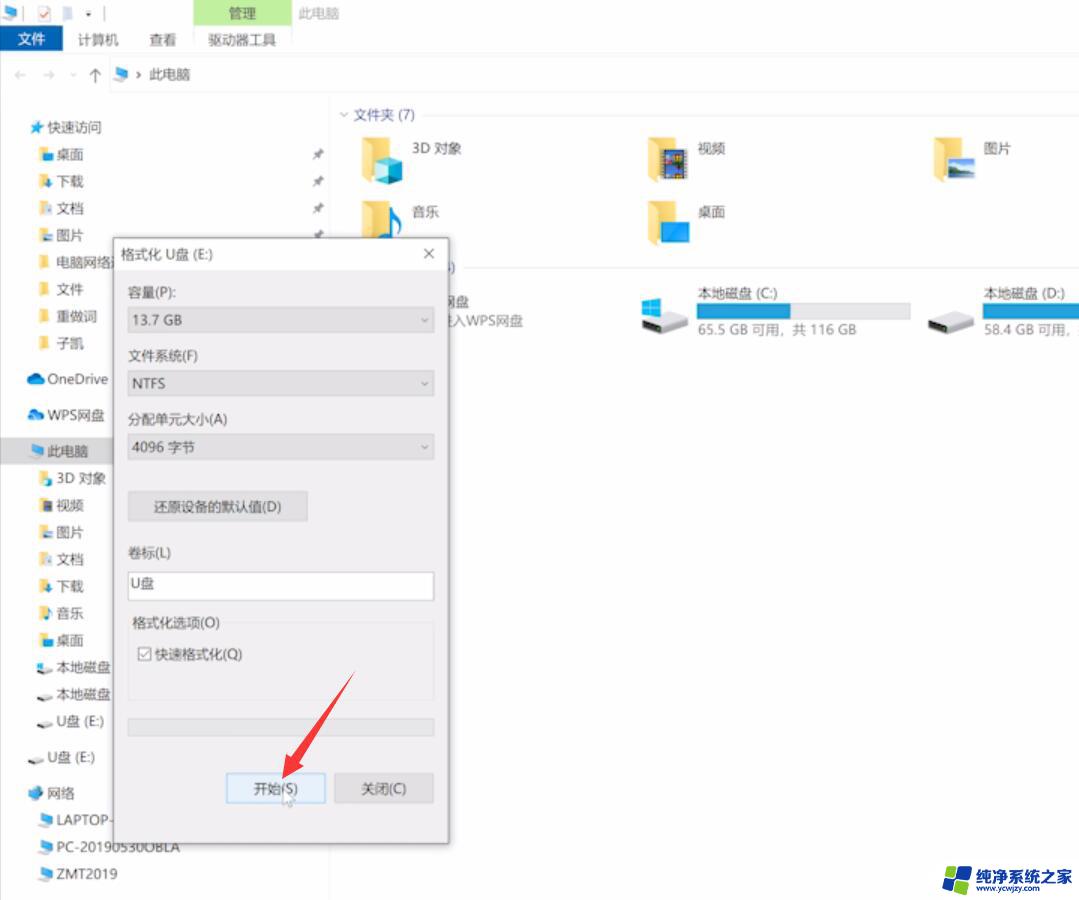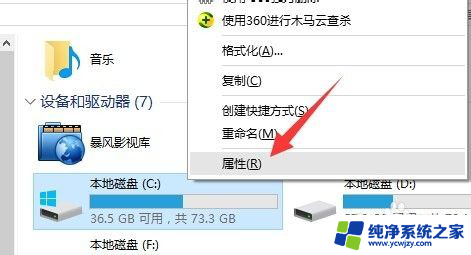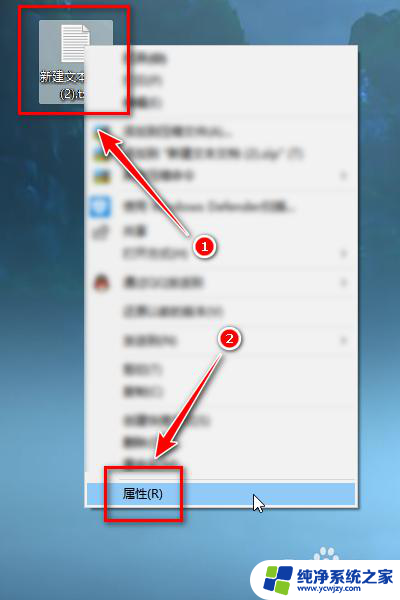电脑文件删不掉怎么办显示文件不存在 解决电脑文件无法删除的四种方法
电脑文件无法删除可能是我们在使用电脑过程中常常遇到的问题之一,当我们尝试删除某个文件时,却发现电脑提示文件不存在,这时我们就需要寻找解决办法了。在解决电脑文件无法删除的问题上,有四种常见的方法可以尝试,包括使用管理员权限、更改文件属性、使用命令行和重启电脑等。通过这些方法,我们可以有效解决电脑文件无法删除的困扰,保持电脑系统的正常运行。接下来我们将逐一介绍这四种方法的具体操作步骤。
方法一:手动设置
1、鼠标右击无法删除的文件,选择“属性”,点击“安全”,找到“高级”打开。
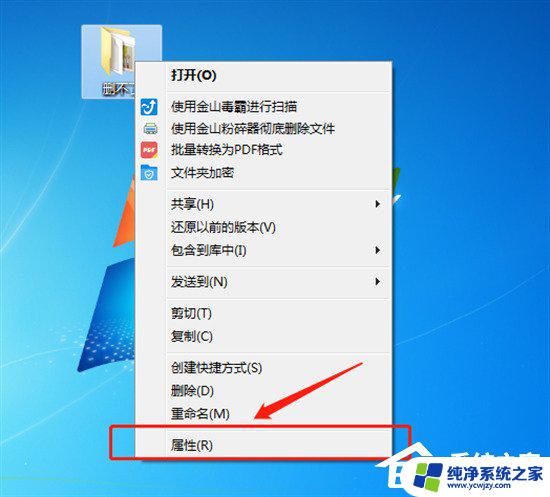
2、在“所有者”页中点击“编辑”,进入安全设置页。
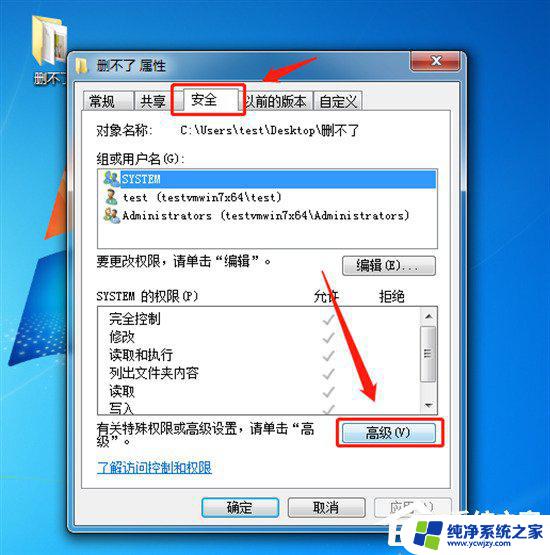
3、将所有者更改为“Administrators”,最后依次点击“确定”三次。
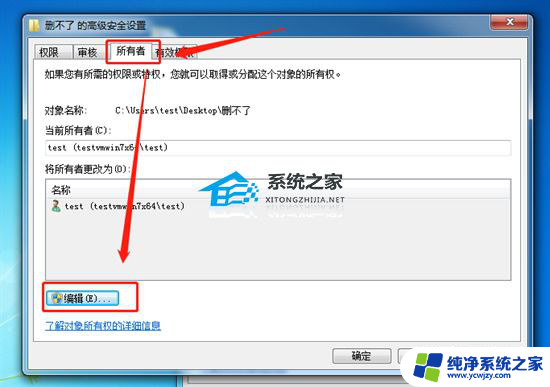
4、然后回到文件夹属性页,点击“编辑”进入权限页,再点击“添加”。
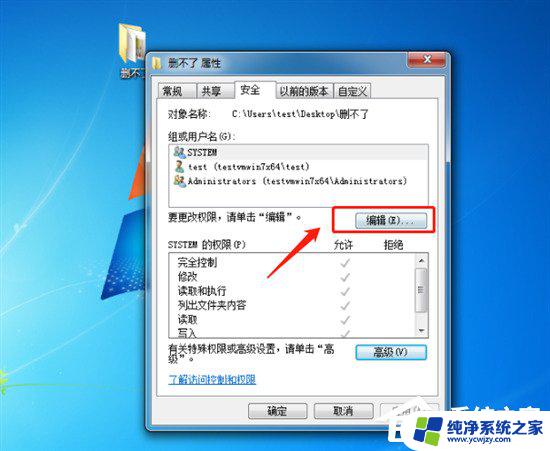
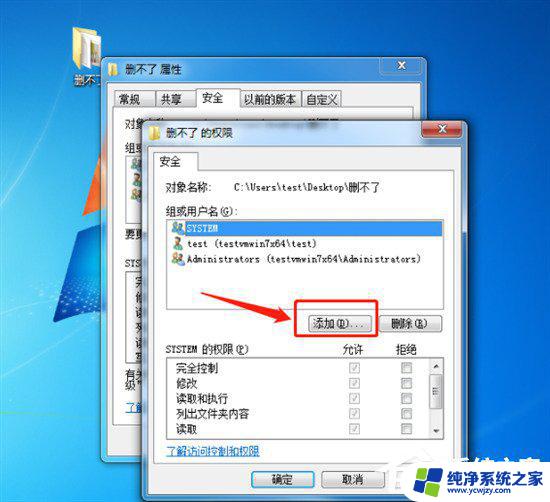
5、在弹出的窗口中选择“高级”,在新窗口中点击“立即查找”。在搜索结果中选中“Administrators”,再点击确定。
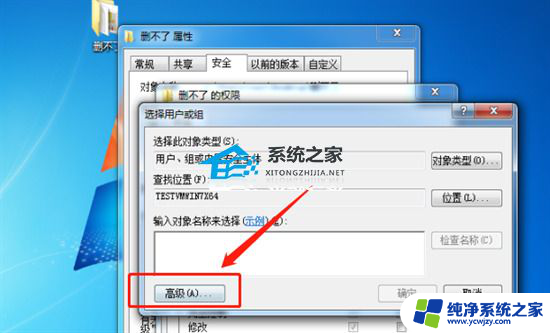
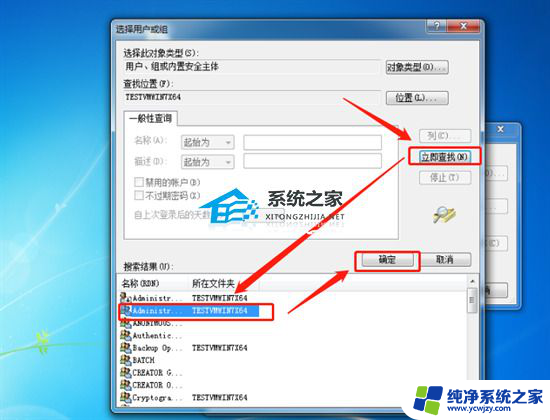
6、最后回到文件夹的权限页把全部权限勾选上确定即可删除文件。
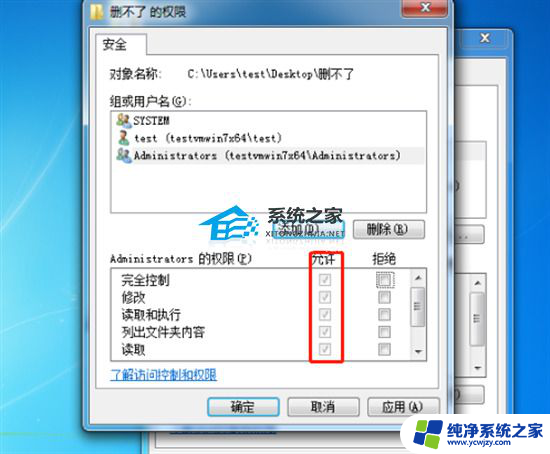
方法二:结束进程
1、首先右击任务栏,然后选择“ 任务管理器 ”。
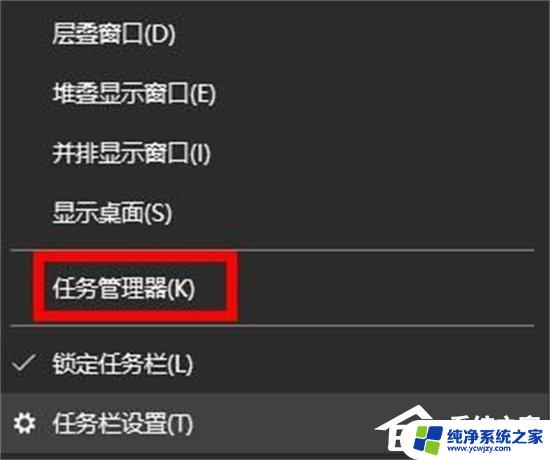
2、然后点击上面的CPU,然后点击下面的“ 打开资源监视器 ”。
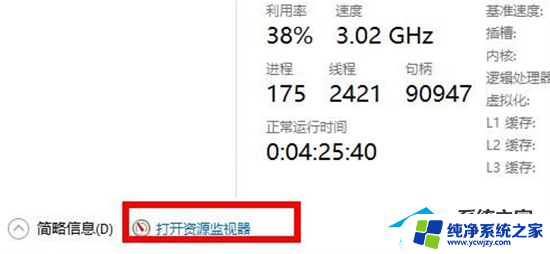
3、随后点击下面的“ 搜索句柄 ”。
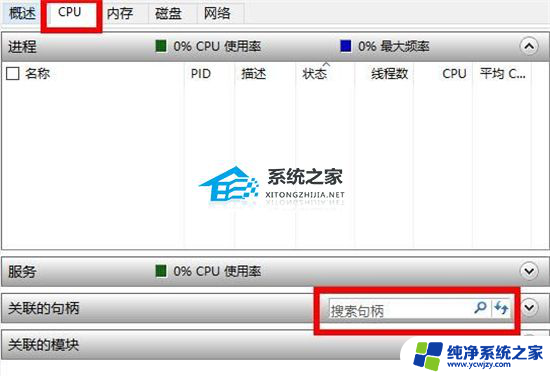
4、最后搜索这个无法删除的文件,右击选择“ 结束进程 ”即可。
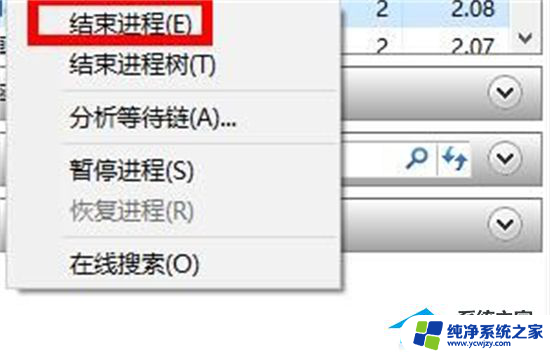
方法三:
1、在需要删除文件的地址栏处输入cmd。
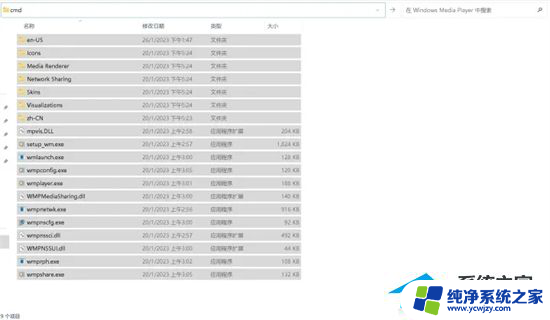
2、在cmd中输入takeown /f+文件路径,回车运行;再输入icacls +文件路径 /grant 用户名:F(注意:如果路径中有空格要加引号)。

3、这两条命令的意思是:获取文件所有权和文件管理权限,然后就可以正常删除文件了。
方法四:
1、先创建一个文本文档,改后缀名为bat。
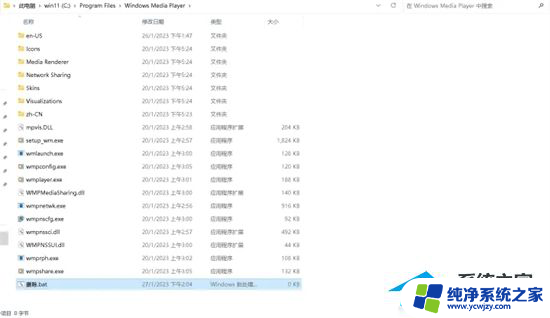
2、右键编辑,在文本内输入DEL /F /A /Q \\?\%1,RD /S /Q \\?\%1,保存。

3、现在只需要把删不掉的文件用这个打开即可删除。
以上是电脑文件无法删除且显示文件不存在的全部内容,如果您遇到这种情况,可以尝试按照以上方法解决,希望对大家有所帮助。