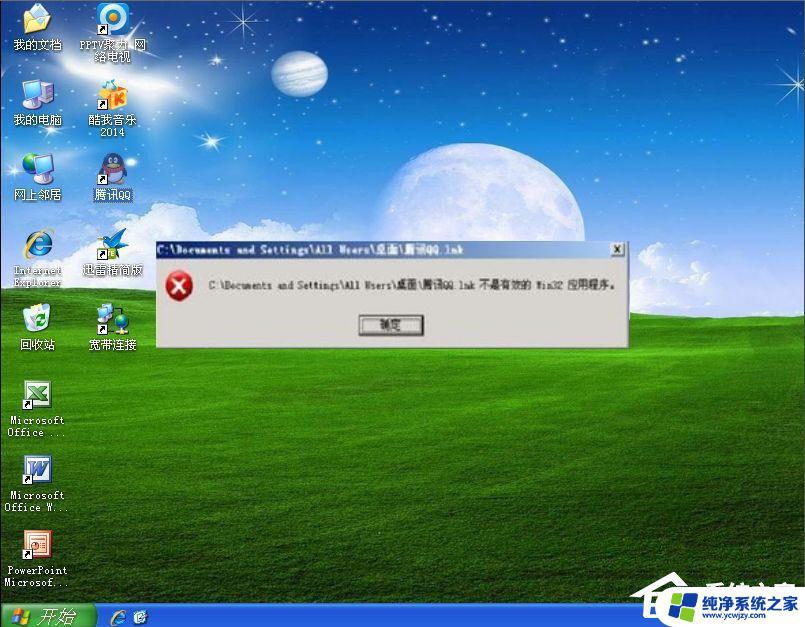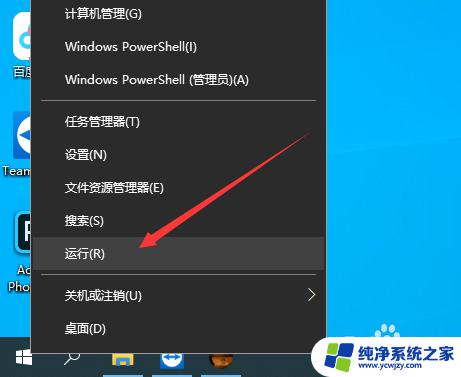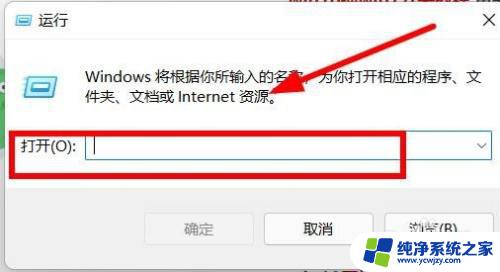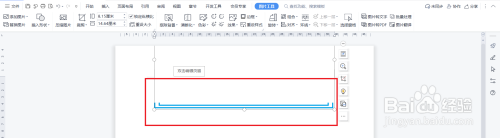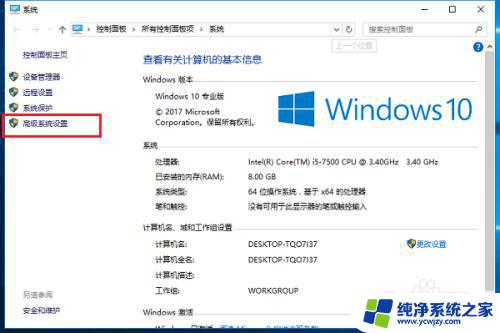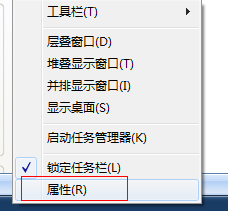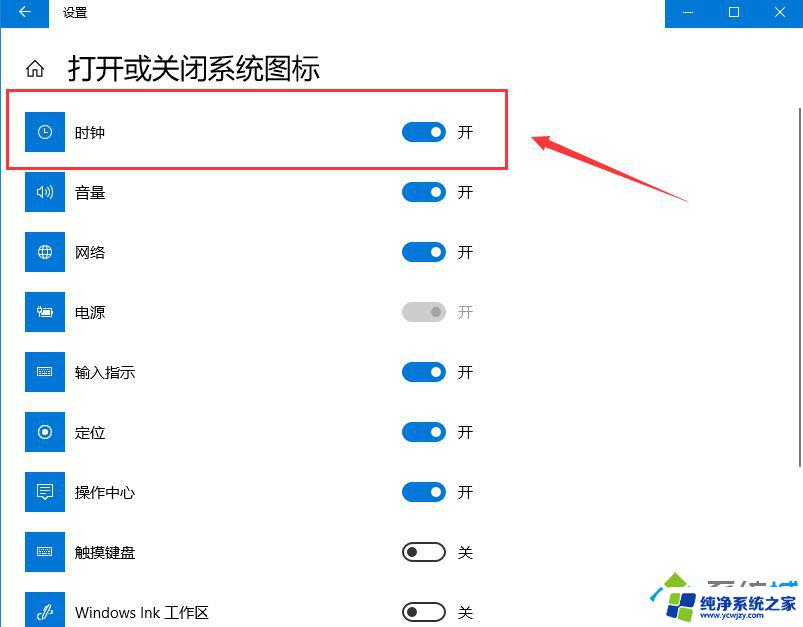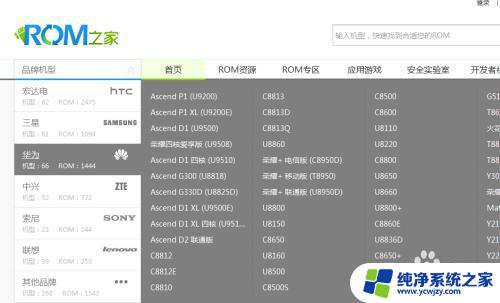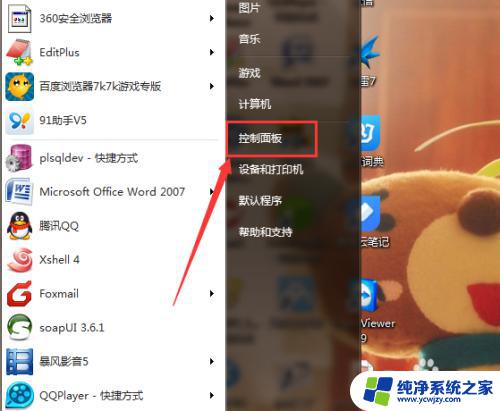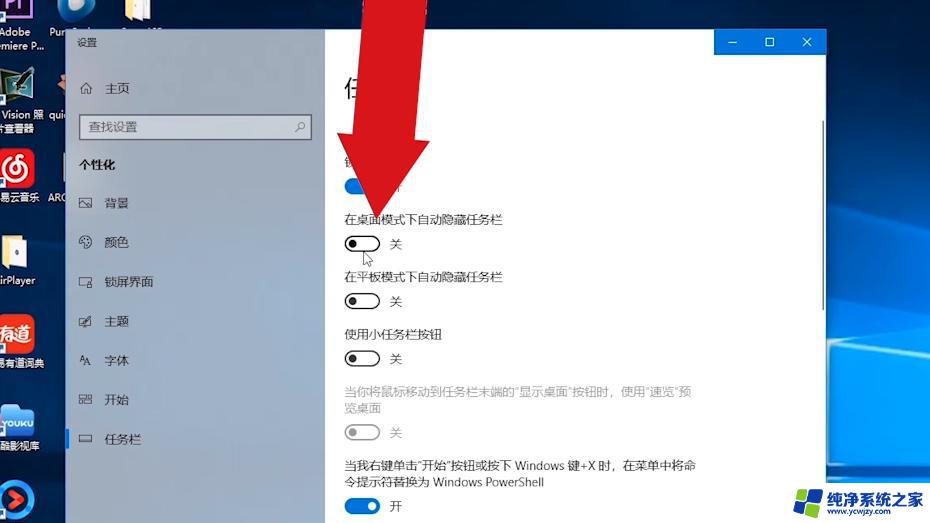任务栏怎么不显示打开的应用程序?解决方法大揭秘!
任务栏怎么不显示打开的应用程序,在使用电脑的过程中,我们经常会遇到任务栏上不显示打开的应用程序的情况,这个问题可能会让我们感到困惑和不便,因为我们无法快速切换和查看已经打开的应用。为什么会出现任务栏不显示打开应用程序的情况呢?原因可能有很多,例如系统设置问题、软件冲突或者操作失误等。在本文中我们将探讨各种可能的原因,并为大家提供一些解决方法,帮助大家解决任务栏不显示打开应用程序的问题。
步骤如下:
1.方法其实很简单首先设置虚拟桌面 在任务栏右击 选择显示任务视图按钮
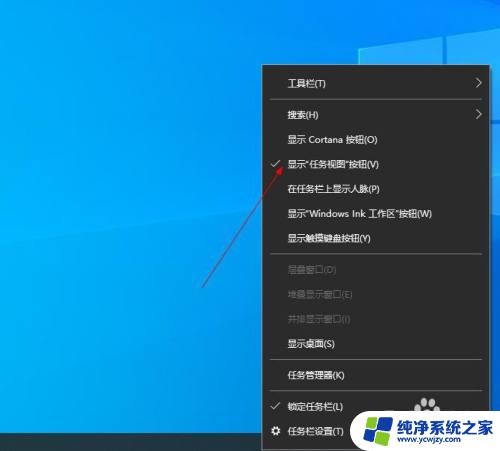
2.然后在点击电脑的win图标找到设置点击进去
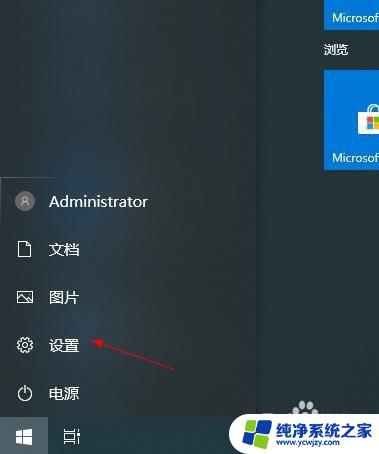
3.在windows设置里面点击 系统进去

4.找到左边的多任务处理点击他
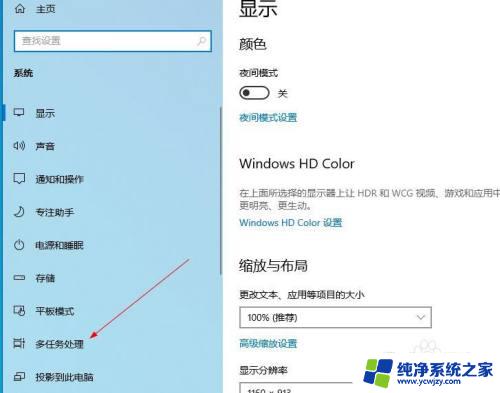
5.找到虚拟桌面 像我这样设置看图
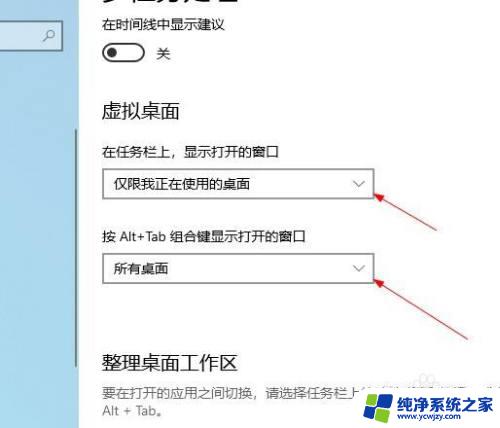
6.返回桌面在任务栏找到 任务视图点击他

7.点击新建桌面

8.点击新建桌面2

9.在里面打开你需要运行的软件 比我我打开了浏览器百度 然后在点击任务栏那个 任务视图 就可以看见桌面2右击打开了浏览器

10.我们点击桌面1来使用 现在桌面1 任务栏是看不见桌面2打开的浏览器
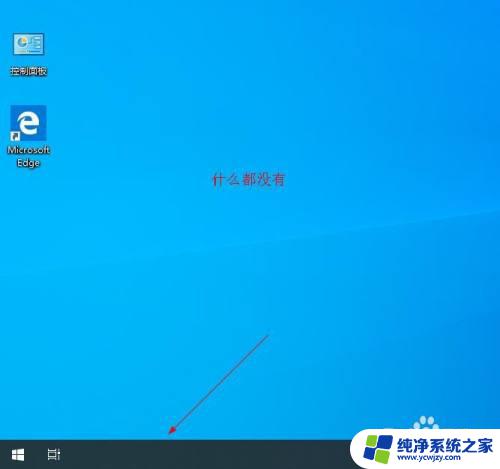
11.我们可以按键盘快捷键 alt+tab来切换 桌面1和桌面2
以上是关于任务栏不显示打开的应用程序的全部内容的解决方法,希望可以帮到遇到这种问题的小伙伴们。