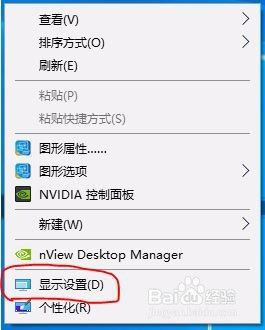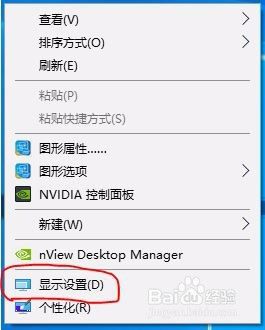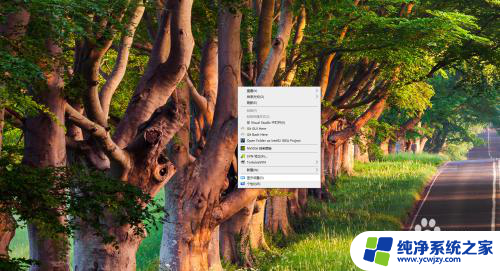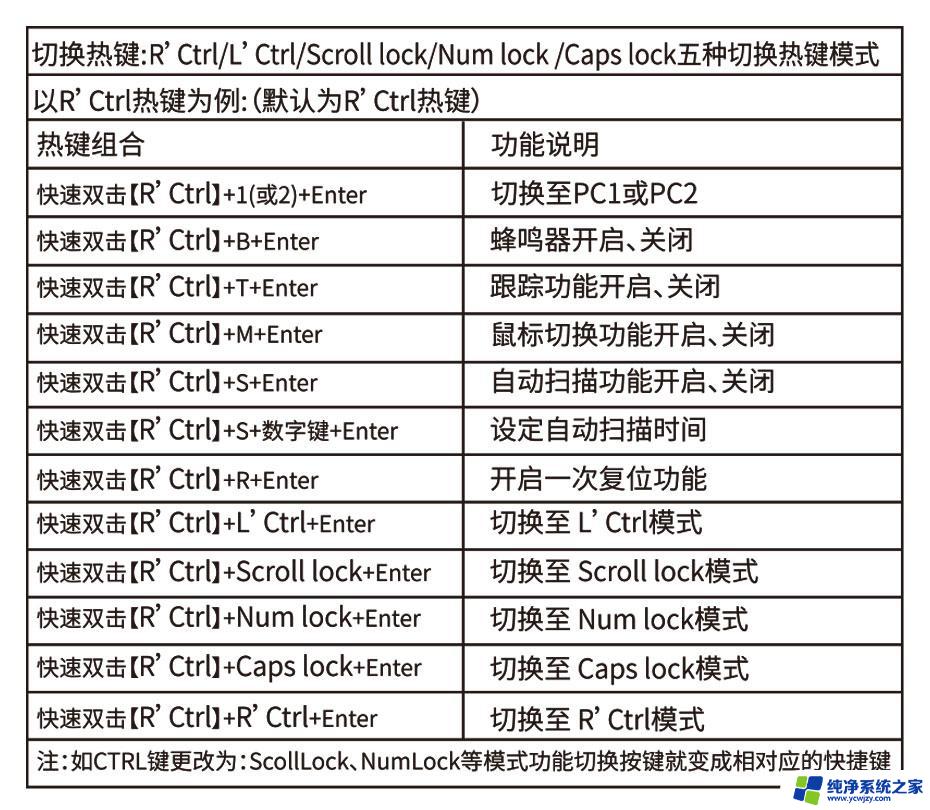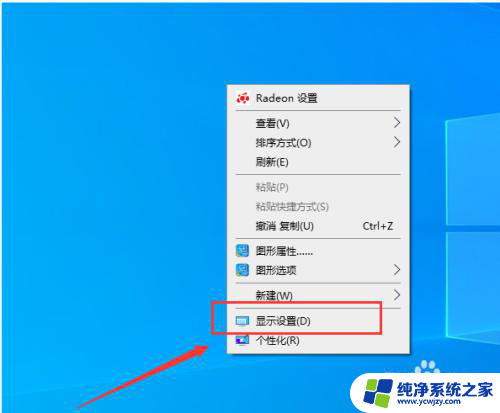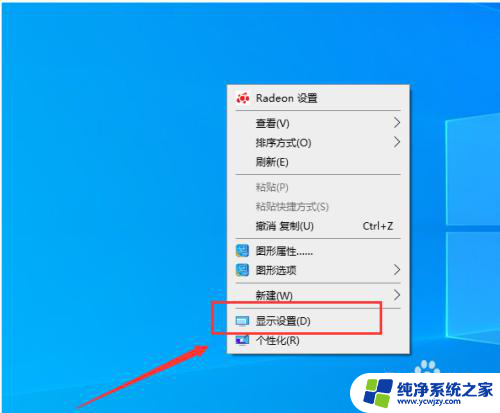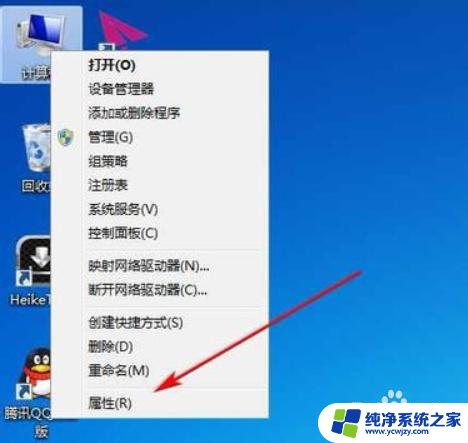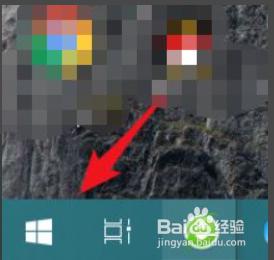双屏显示切换 双显示器如何切换
双屏显示切换,如今对于很多办公人士来说,双屏幕已经成为日常的办公利器,当需要同时展示多个窗口时,不同的屏幕可以方便地分隔出不同的工作区域,提高了工作效率。但是在使用双屏幕的过程中,经常会有需要切换两个屏幕的情况出现。那么在双显示器中,如何轻松愉快地进行切换呢?本文将会为你详细解答。
操作方法:
1.1. 确保电脑已经设置好了双屏模式。设置双屏教程参考下面的经验

2.2. 双显示器的显示效果如下图所示,左图是一个显示器。右图是另一个显示器。
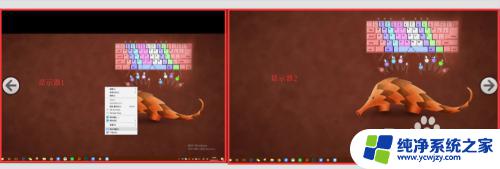
3.3. 在桌面空白处鼠标右键菜单中选择【显示设置】,如下图所示
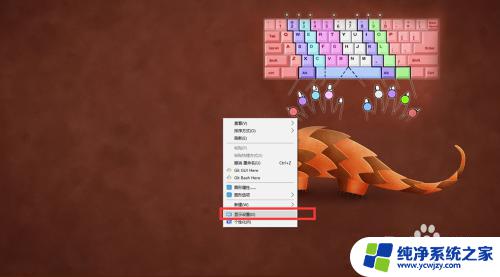
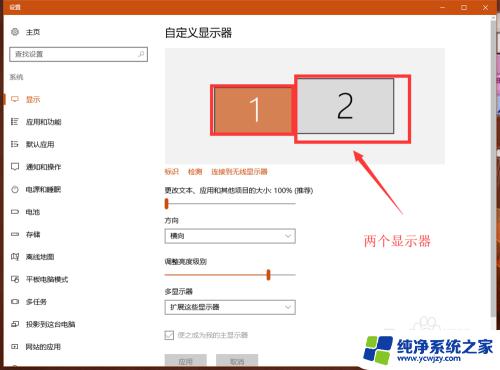
4.4. 拖拽下图所示的2显示器,到显示器1的前面。点击底部【应用】
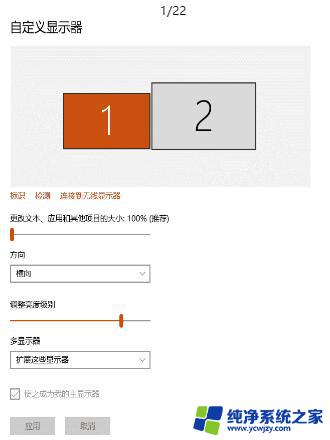
5.5. 步骤4后,切换了的显示器截屏效果如下图

6.6. 选中下图的2显示器后,勾选【使之成为我的主显示器】如下图所示。
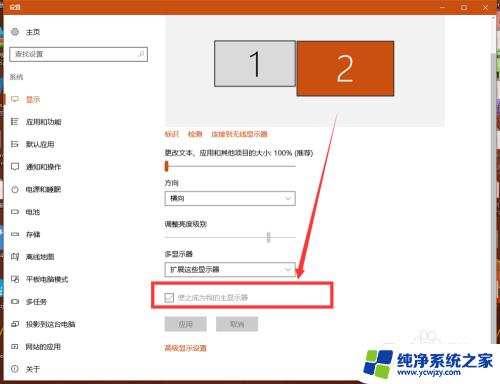
7.7. 步骤6后,桌面已经更改如下图所示
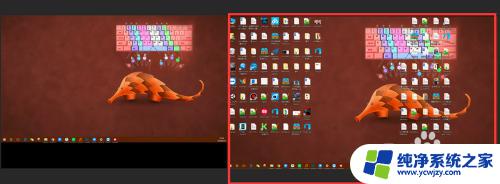
8.如果您觉得有用,记得在下方点击投票、点赞、关注、留言。小编会定期奉上更多的惊喜哦,您的支持才是小编继续努力的动力,么么哒。

以上就是双屏显示切换的全部内容了,如果有不清楚的用户,可以参考一下小编的步骤进行操作,希望对大家有所帮助。