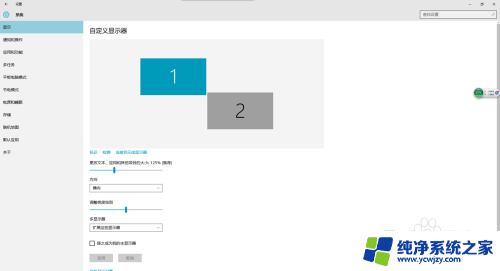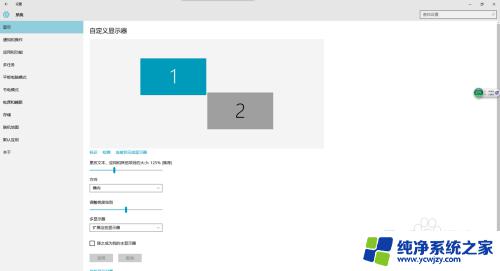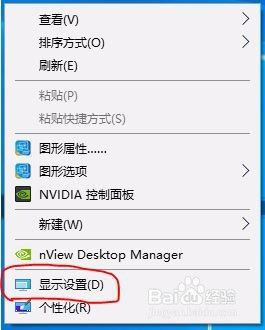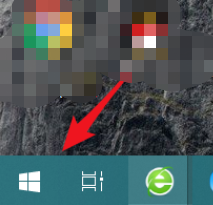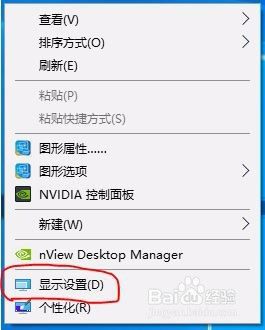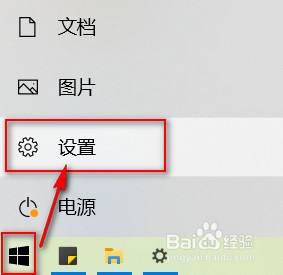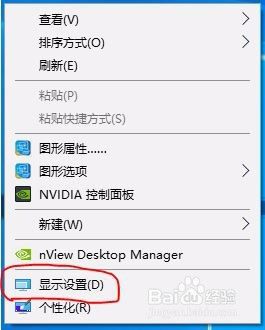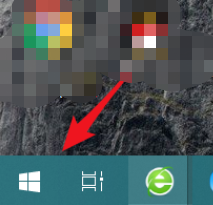双屏鼠标怎么设置两屏上切换 双屏显示时鼠标如何切换到另一屏
在如今信息爆炸的时代,越来越多的人开始使用双屏显示器提高工作效率和视觉体验,对于一些初次接触双屏显示器的用户来说,如何设置鼠标在两个屏幕之间切换可能会成为一个困扰。到底应该如何设置双屏鼠标,使其能够在两个屏幕之间灵活切换呢?本文将为您详细介绍双屏鼠标的设置方法,帮助您轻松解决这一问题。
方法如下:
1.打开电脑,在桌面直接右键鼠标,会弹出一个如图的候选菜单:
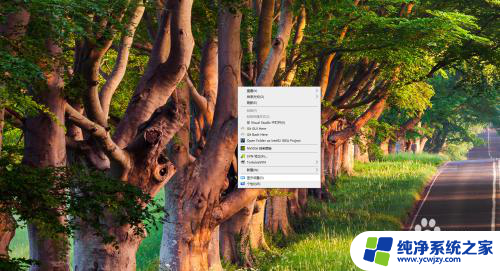
2.选择候选菜单中的【显示设置】,会弹出一个新的界面,如图:
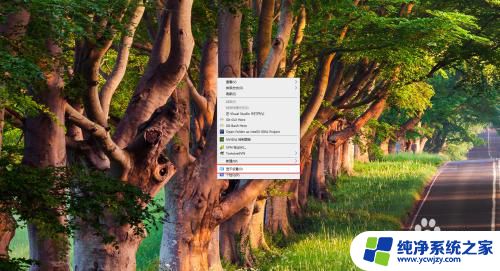
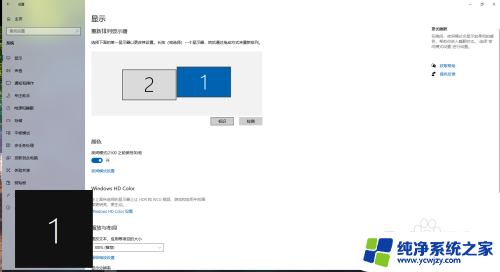
3.在右侧的【显示】区域,找到【重新排列显示器】。这里可以先检测一下自己的两台显示器的摆放位置,可以点击【标识】进行检测。搞清楚显示器的摆放位置非常重要,主要是为了明确鼠标进入方向。
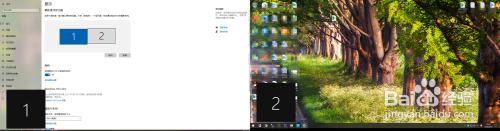
4.拖动如图的显示器图标,将显示器1拖动到显示器2的前面。如果两台显示器的方向也是2、1摆放,则将显示器1移至显示器2前面,则能实现从显示器1到显示器2的进入。
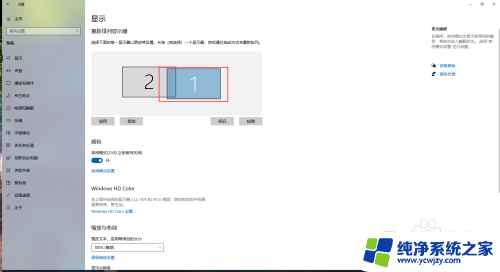
5.点击【应用】按钮,这时。就会发现,鼠标可以从显示器1右侧进入显示器2,也可以从显示器2的左侧进入显示器1,到这里,就设置完成了。
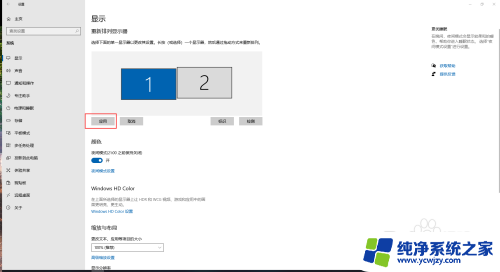
以上就是双屏鼠标如何设置两屏上切换的全部内容,如果需要的话,您可以按照以上步骤进行操作,希望对大家有所帮助。