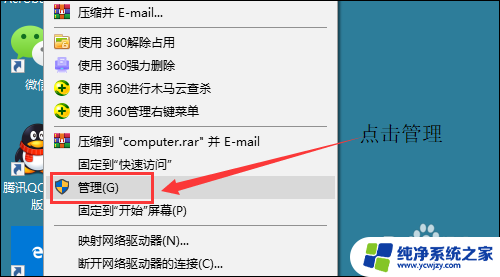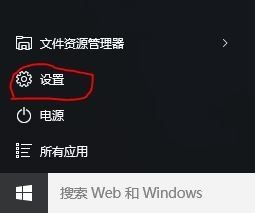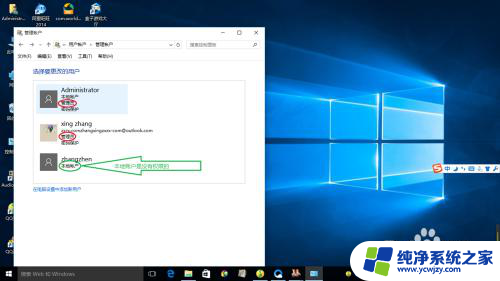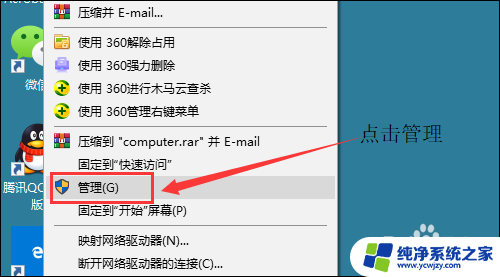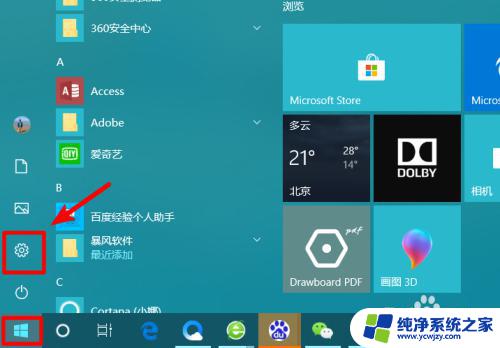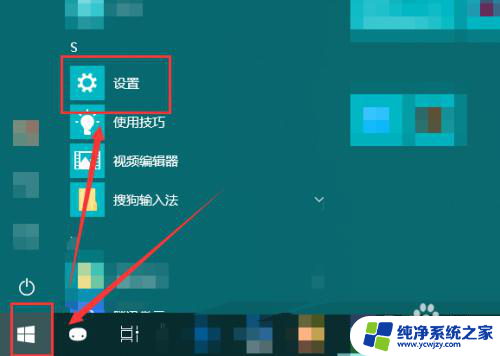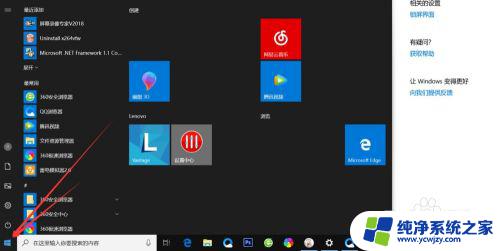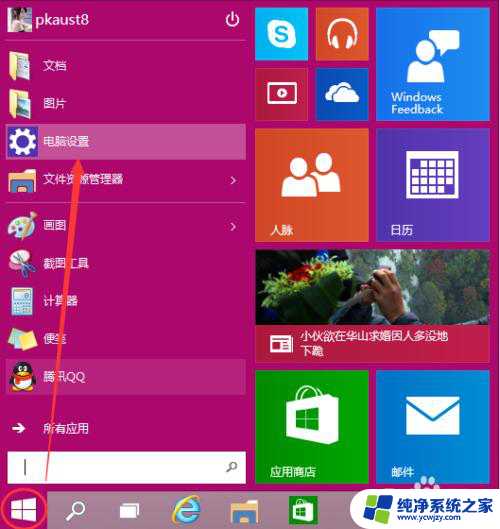win10 pin密码怎么改 windows10修改PIN密码的方法
win10 pin密码怎么改,在当今数字化时代,密码保护成为了我们日常生活中不可或缺的一部分,而在Windows 10操作系统中,PIN密码作为一种快捷、方便的登录方式备受用户青睐。随着时间的推移,我们可能会忘记或需要更改PIN密码,以增强账户的安全性。Windows 10如何修改PIN密码呢?本文将为大家介绍简便易行的方法,让我们一同探索吧。
步骤如下:
1.鼠标点击左下角的 Win 图标,然后在弹出的菜单中点击设置图标。
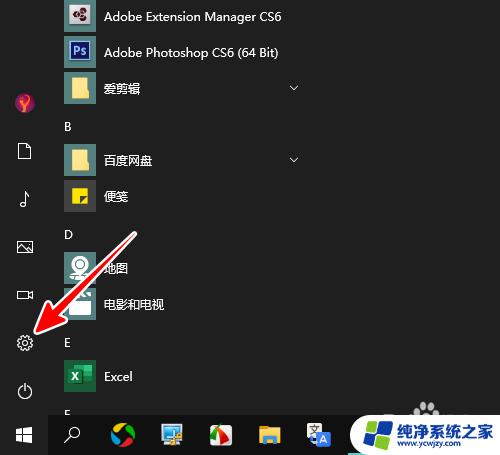
2.打开 Windows 设置窗口之后,点击进入“帐户”。
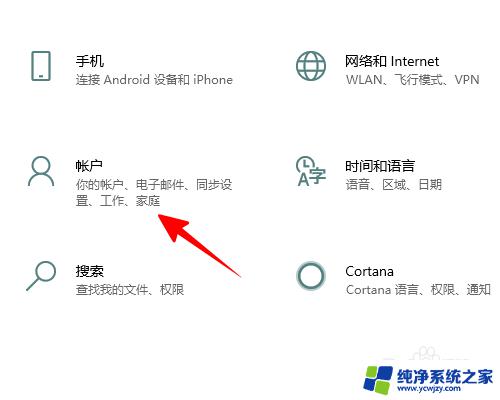
3.再点击“登录选项”。
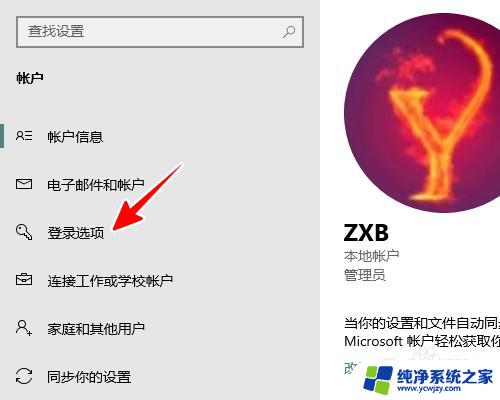
4.接着点击“Windows Hello PIN”。
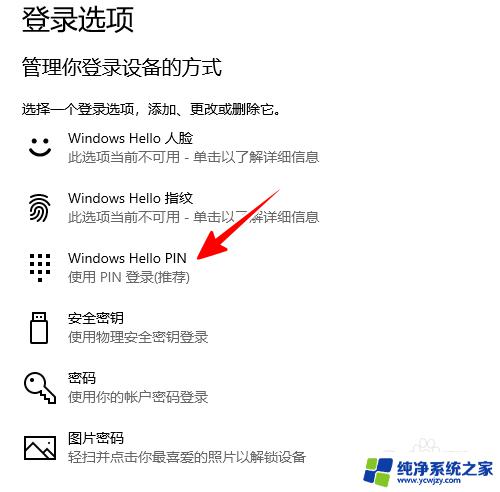
5.再点击“更改”。
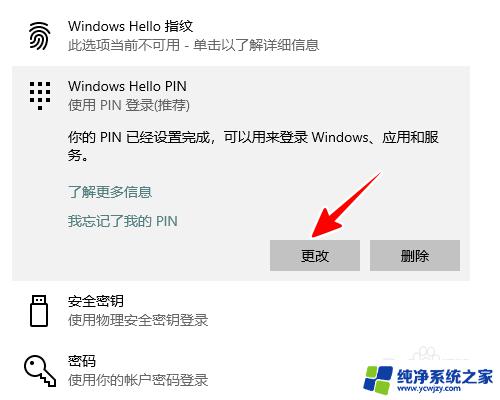
6.最后,依次执行以下操作即可:
1)在第一行输入框中输入 原来的 PIN 码
2)在第二行输入框中输入 新设的 PIN 码
3)在第三行输入框中 重复输入新 PIN 码
4)点击“确定”
注意:如果你的组织规定了 PIN 不能是纯数字模式,那么,在输入新 PIN 码时需要先勾选下方的“包含字母和符号”,同时新 PIN 码中也必须含有字母、符号、数字三种中的两种。
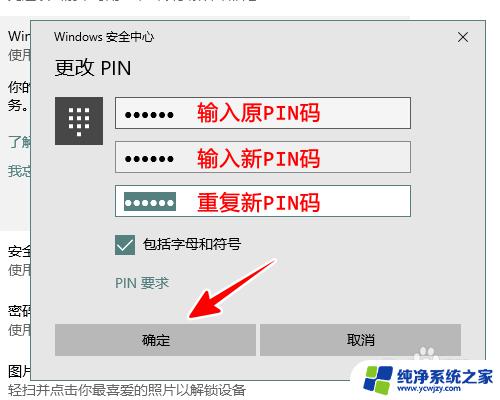
7.总结
1、点击 Win 图标 - 设置图标
2、点击“帐户”-“登录选项”
3、点击“更改”
4、输入原来的 PIN 码,再连续输入两次新 PIN码,最后点击“确定”即可
以上就是 win10 pin 密码怎么改的全部内容,如果您遇到了这种情况,可以按照小编提供的方法来解决,希望这些方法能够对您有所帮助。