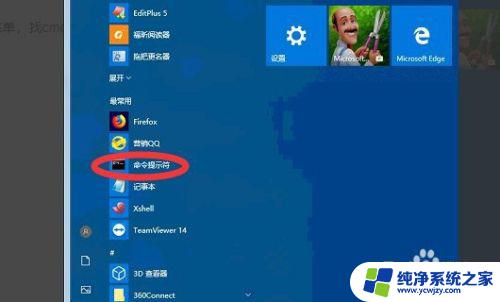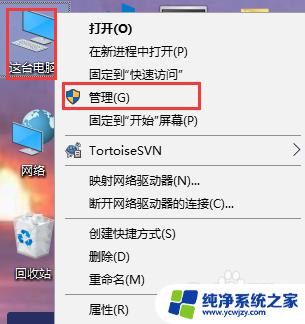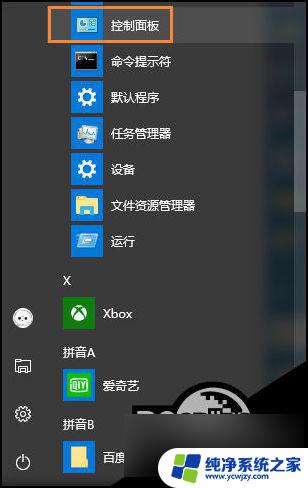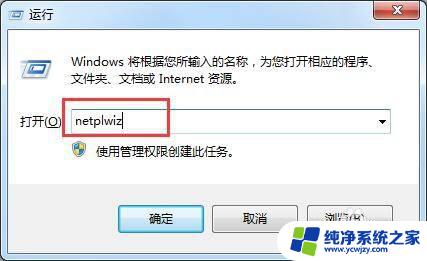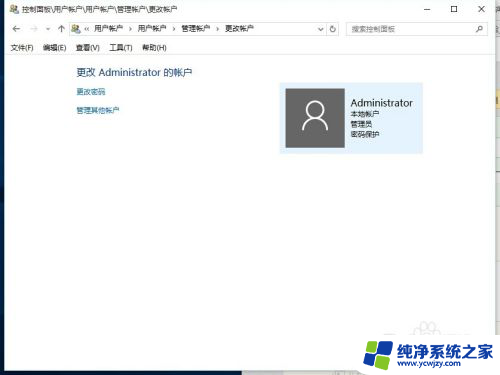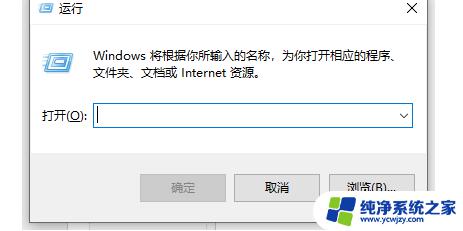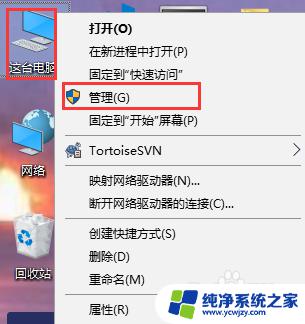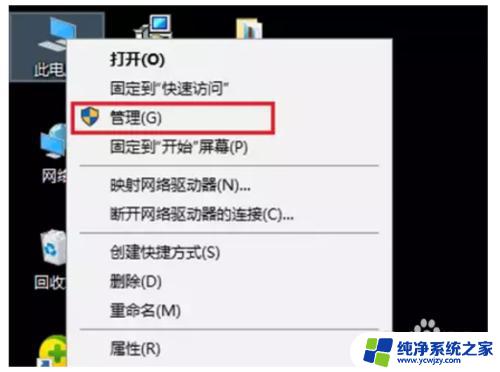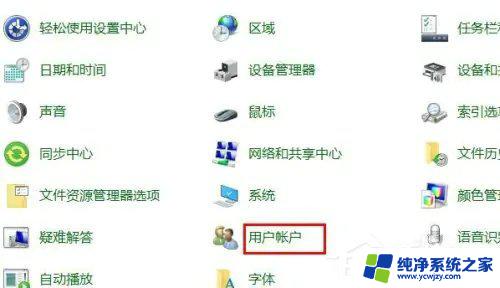win10系统如何修改用户名 win10怎么修改电脑用户名
在日常使用电脑的过程中,我们经常需要为自己的账户设置一个个性化的用户名,以便于在系统中辨识和管理,而对于使用Win10系统的用户来说,修改电脑用户名也是一项基本操作。对于初次接触Win10系统的用户来说,可能会对如何修改用户名感到困惑。不要担心下面将为大家详细介绍Win10系统如何修改用户名的方法,让我们一起来看看吧。
具体方法:
1.首先打开win10开始菜单,找cmd命令提示符。
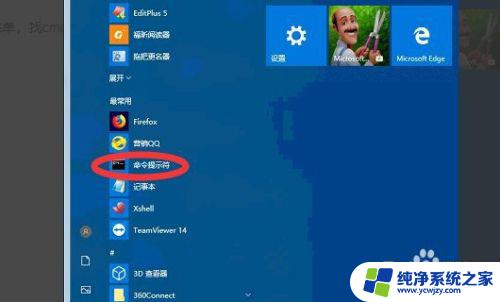
2.打开之后,如下图可以看到当前的用户名。

3.确认好当前需要修改用户名之后,打开我的电脑。
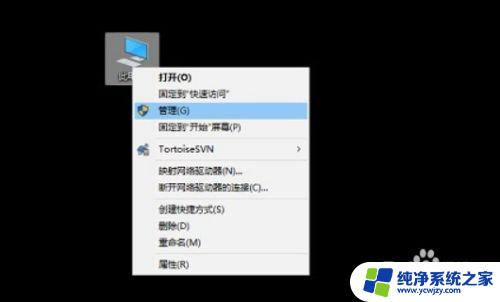
4.然后进入计算机管理菜单界面,找到用户名和组。
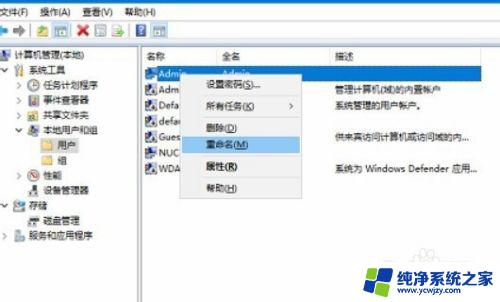
5.右击选择需要修改的用户名,点击属性。
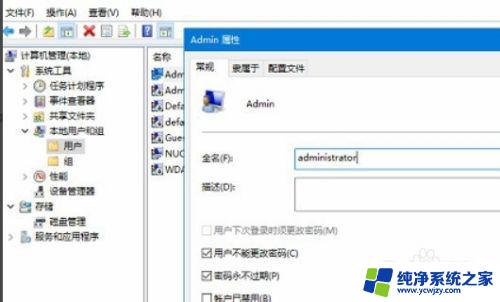
6.选中用户右击“重命名”。

7.设置之后就修改登录的用户名了,注意用户名是不能重名的。备注显示名可以一样。
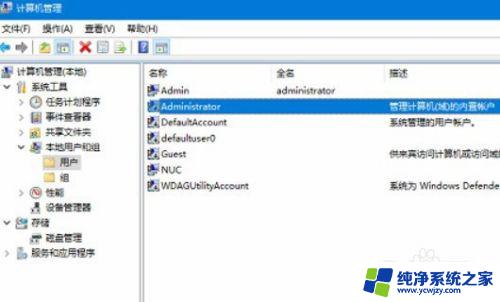
8.修改好win10的登录名之后,重启一下电脑。或者注销用户才能生效。
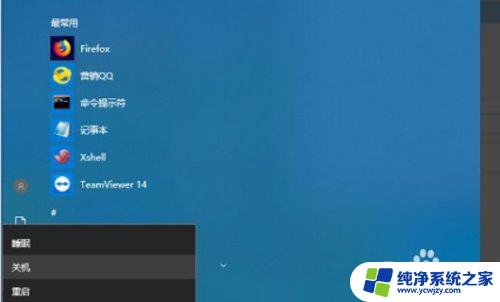
9.总结:1、首先打开win10开始菜单,找cmd命令提示符。
2、打开之后,如下图可以看到当前的用户名。3、确认好当前需要修改用户名之后,打开我的电脑。4、然后进入计算机管理菜单界面,找到用户名和组。5、右击选择需要修改的用户名,点击属性。6、选中用户右击“重命名”。 7、设置之后就修改登录的用户名了,注意用户名是不能重名的。备注显示名可以一样。8、修改好win10的登录名之后,重启一下电脑。或者注销用户才能生效。
以上是Win10系统如何修改用户名的全部内容,有需要的用户可以按照这些步骤进行操作,希望能对大家有所帮助。