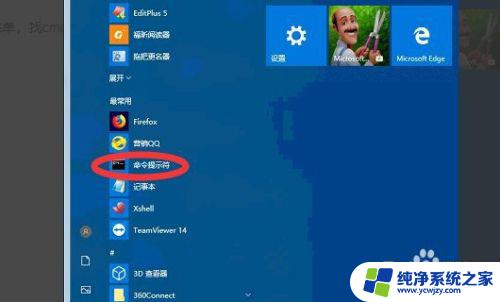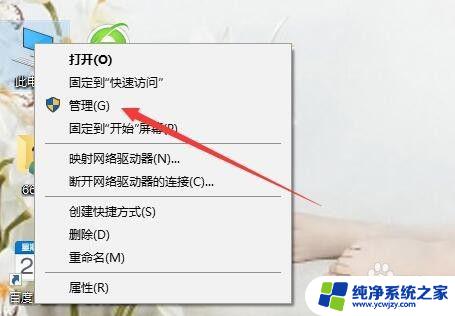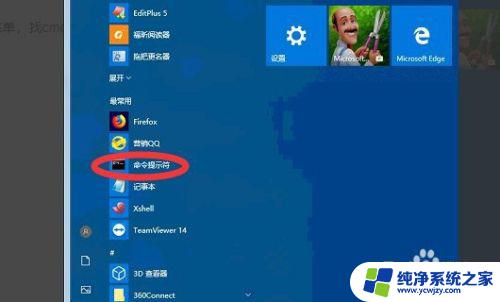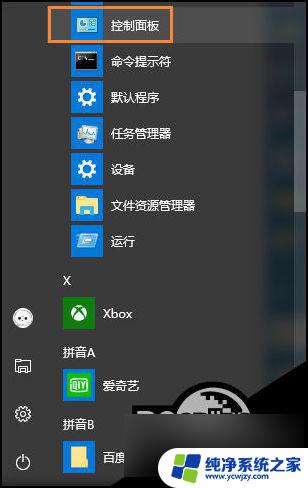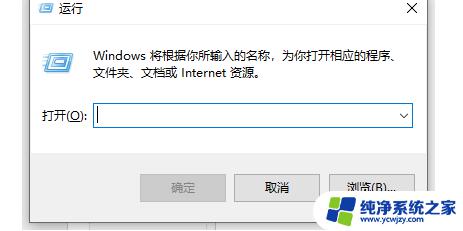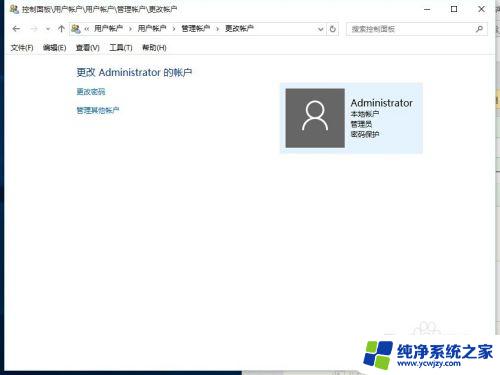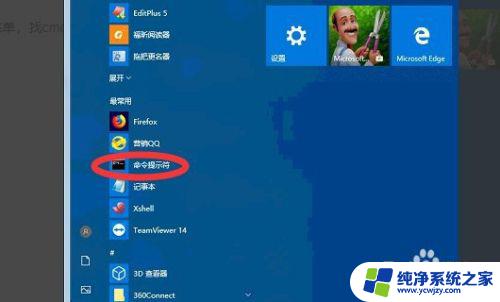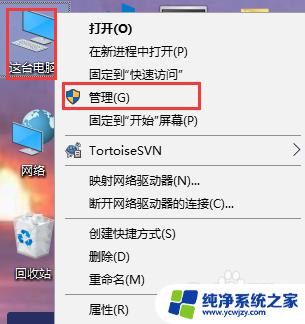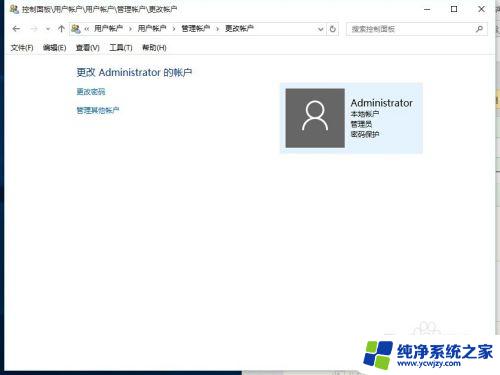win10改用户名字 win10怎么修改用户名
win10改用户名字,Win10是目前最新的操作系统,而用户名则是用来识别和区分不同用户的重要标识,但有时候我们可能会因为一些原因需要修改用户名。在Win10中,如何改变用户名呢?实际上Win10提供了简便的方法让用户轻松修改自己的用户名。接下来我将为大家详细介绍Win10中修改用户名的具体步骤。让我们一起来探索吧!
步骤如下:
1.在win10桌面,鼠标右键[此电脑],再点击弹出的[管理]菜单,如图所示:
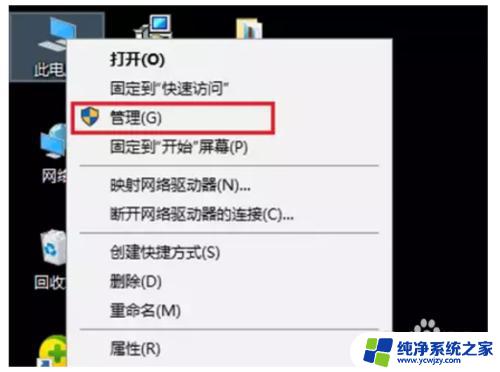
2.此时进入到计算机管理窗口,找到[本地用户和组],鼠标左键点击它,如图所示:
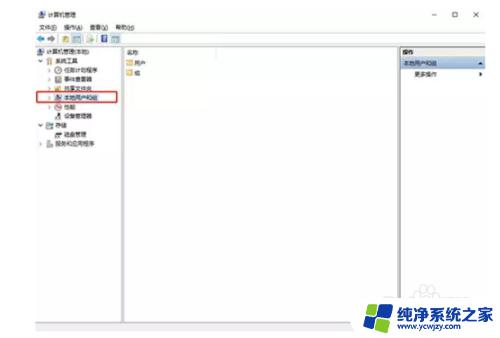
3.此时展开[用户]和[组],选择[用户],双击它,在右侧出现用户列表,如图所示:
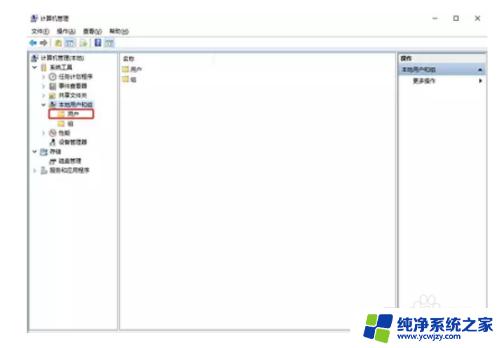
4.在用户列表的空白处点击右键,选择“新用户”,如图所示:
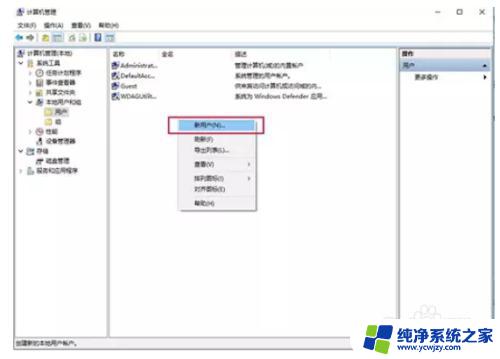
5.此时弹出新用户对话框,输入用户名和密码。勾选"用户下次登录时须更改用户密码",然后点击[创建]按钮。如图所示:
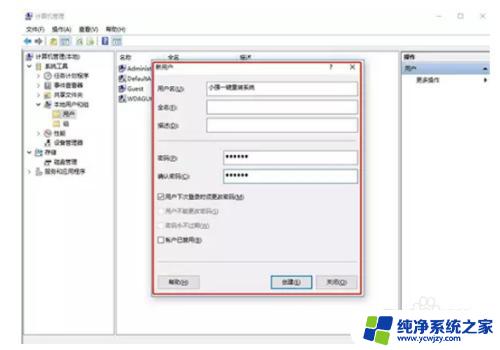
6.也可以勾选“用户不能更改密码”和“密码永不过期复选框”,然后点击[创建]按钮。如图所示:
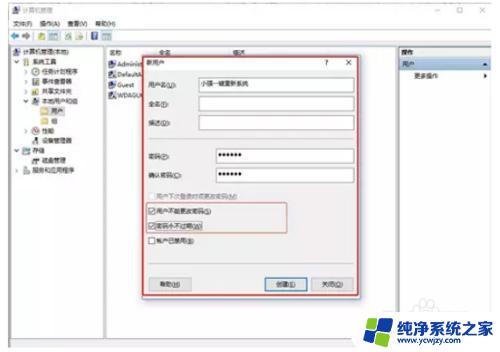
7.点击创建后,成功添加创建新用户。在用户列表就可以看到刚刚添加的新用户了,如图所示:
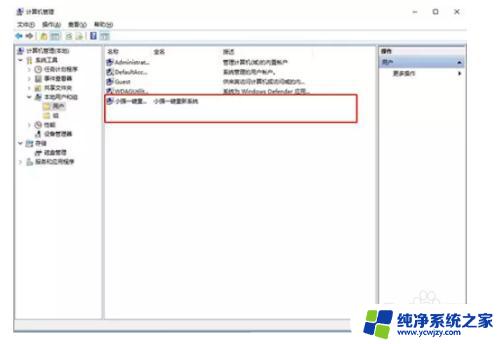
以上就是关于如何更改win10用户名的全部内容,如果您遇到相同的问题,可以按照本文的方法来解决。