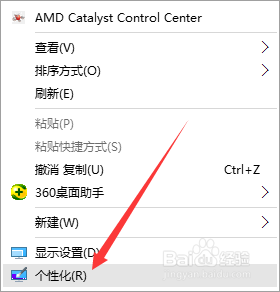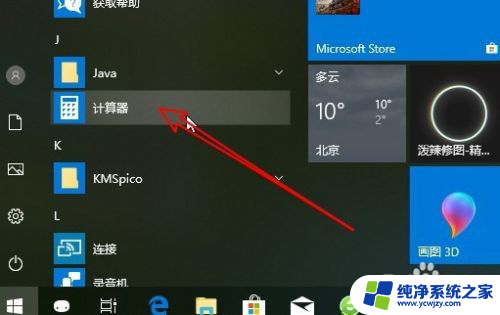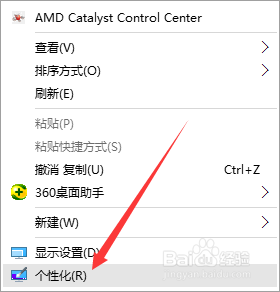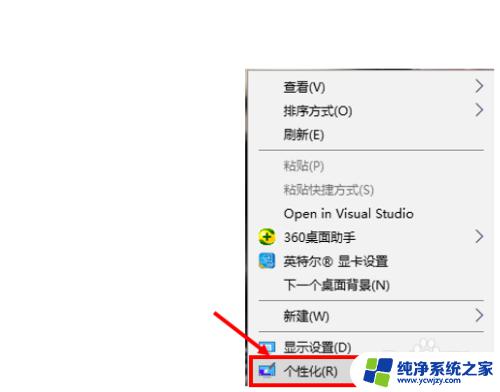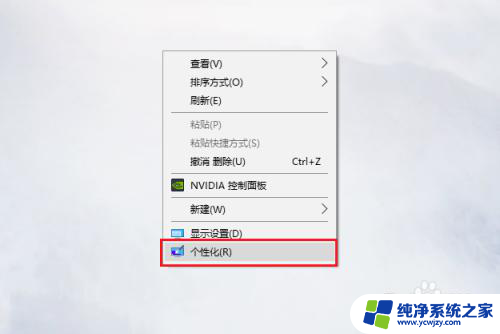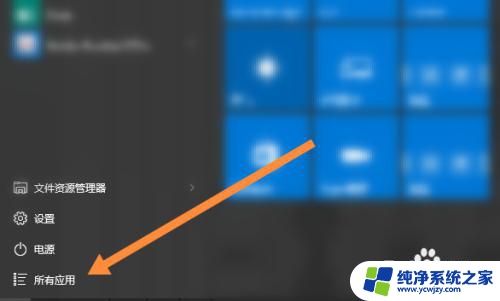电脑怎么添加图标到桌面 win10添加计算机图标到桌面的方法
更新时间:2023-12-12 10:51:18作者:xiaoliu
在如今信息化的时代,电脑成为了我们生活中不可或缺的工具之一,为了更方便地使用电脑上的各种功能和应用程序,我们经常会将常用的图标添加到桌面上,以便快速启动。而在Windows 10操作系统中,添加计算机图标到桌面的方法十分简单实用。通过简单的几个步骤,我们就能够轻松地将计算机图标添加到桌面,提高我们的工作效率和使用体验。接下来让我们一起来了解一下具体操作步骤吧。
步骤如下:
1.首先,大家在电脑桌面的空白处点击右键,然后再点击【个性化】。
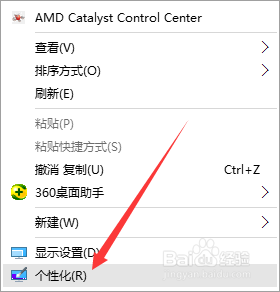
2.进入个性化后,会看到左边有【主题】,点击进入。
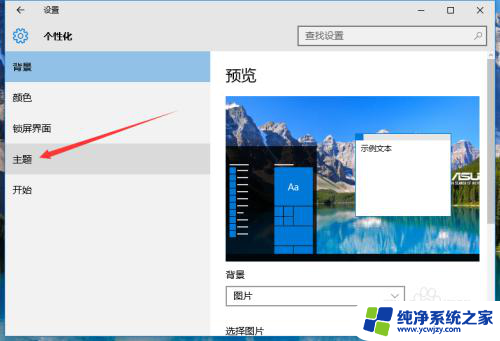
3.进入主题后,点击里面的【桌面图标设置】。
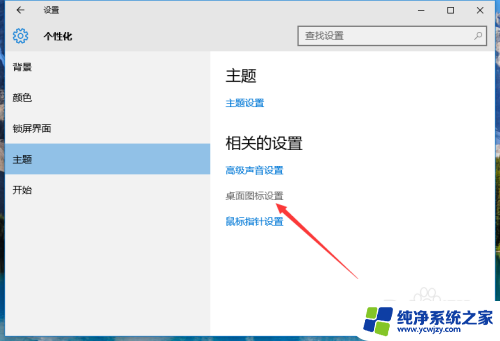
4.然后进入桌面图标设置,会看到里面有很多桌面图标。
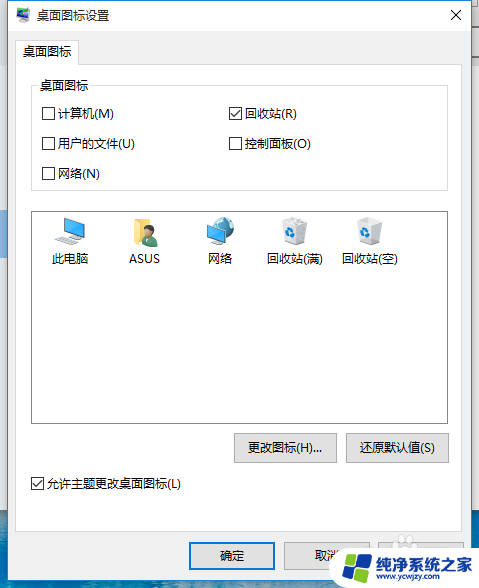
5.将计算机图标选中,然后再点击【确定】。
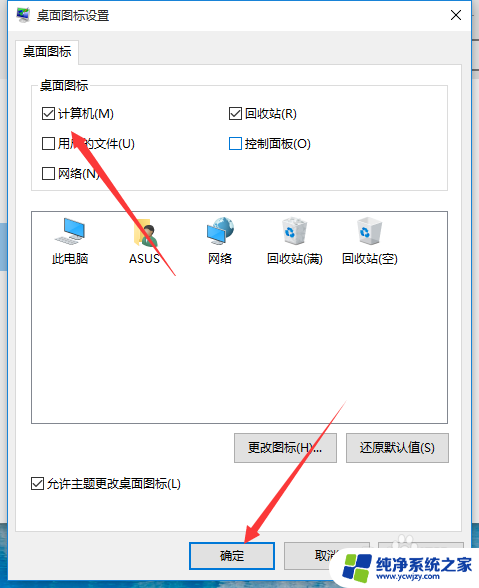
6.再回到桌面,就会在桌面上看到【此电脑】图标了。这个就是计算机图标。
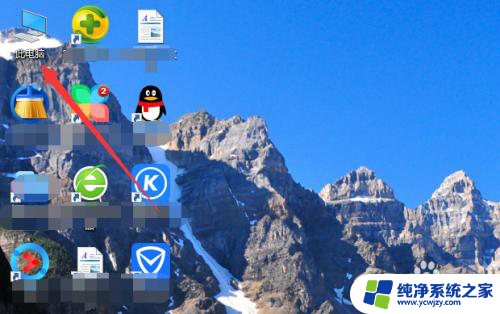
以上是关于如何将图标添加到桌面的全部内容,如果您不了解,请按照小编的方法进行操作,希望对大家有所帮助。