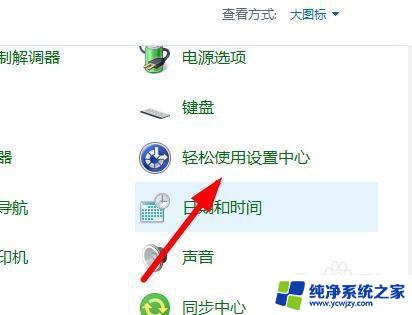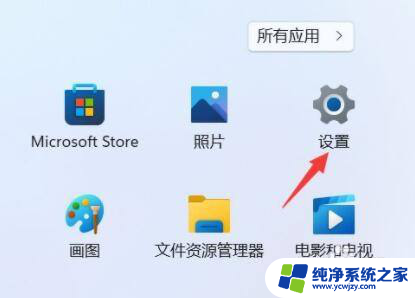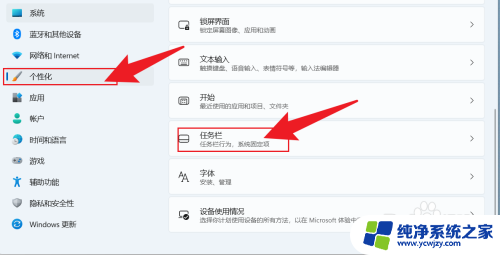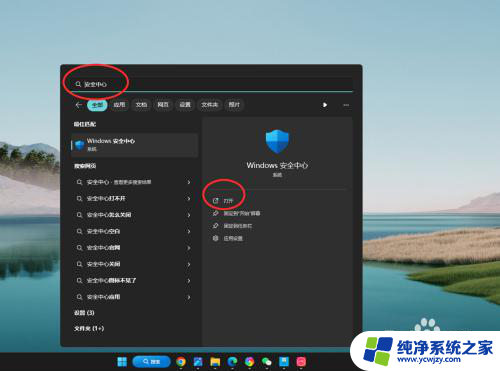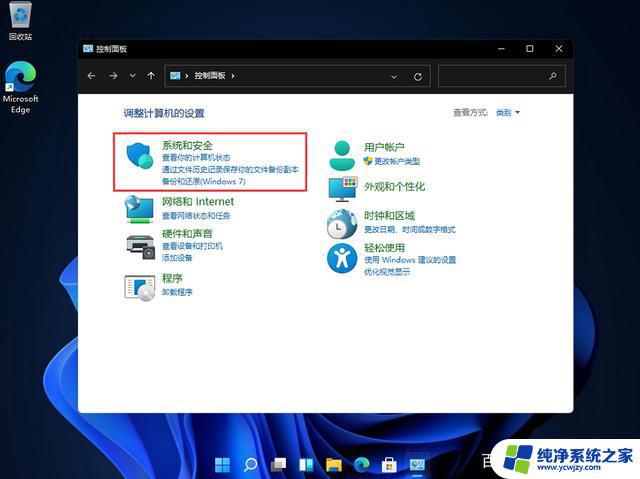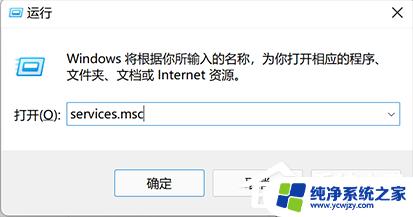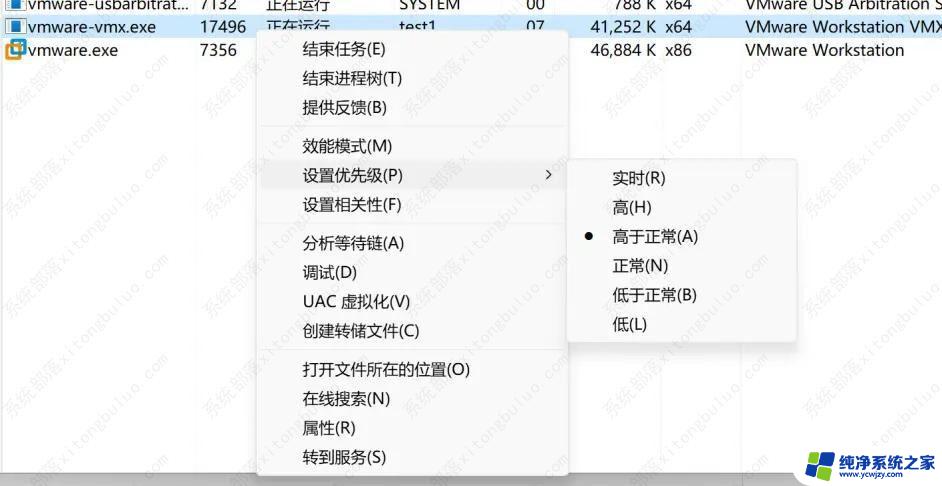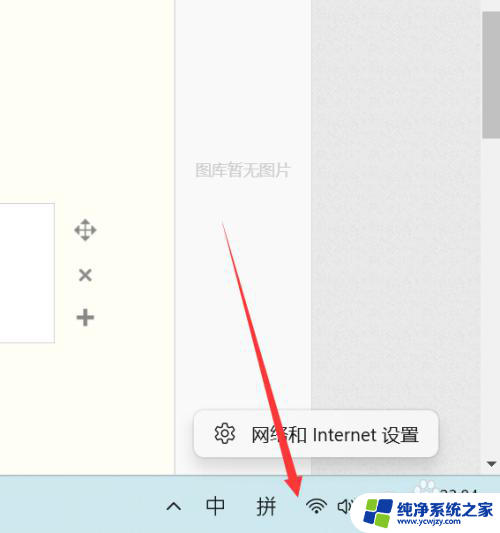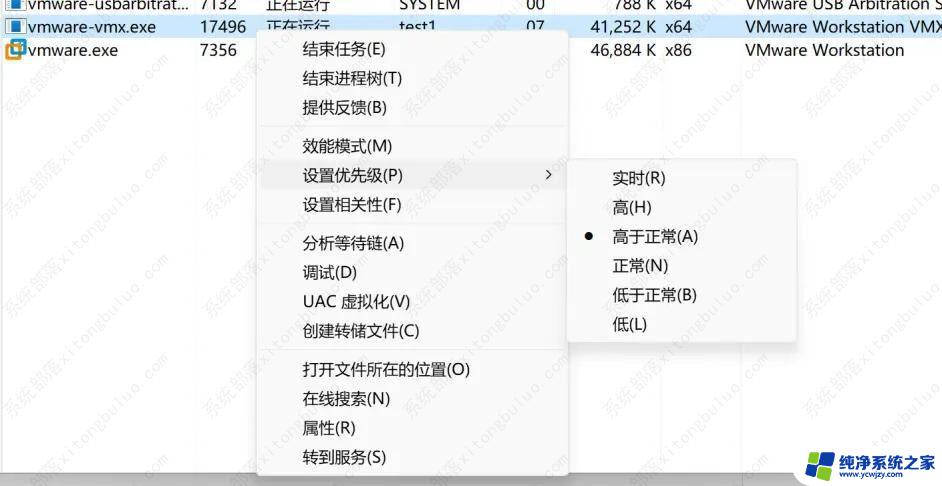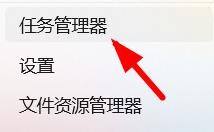win11设置cpu核心数 如何在Win11上设置CPU核心数
Win11作为全新的操作系统,引入了许多令人期待的功能和改进,其中一个备受关注的功能就是设置CPU核心数。通过调整CPU核心数,我们可以更好地优化系统性能,提高计算机的运行速度和响应能力。而在Win11上,设置CPU核心数也变得更加简单和灵活。无论是想要全力发挥多核处理器的优势,还是想要节约电池寿命,我们都可以根据自己的需求来调整CPU核心数。接下来我将详细介绍在Win11上如何设置CPU核心数,让我们一起来探索这个全新的功能吧!
具体方法:
1.在设置之前我们先看一下当前处理器的核心数,在Win10下按下WIN+X组合键,然后点击“设备管理器”
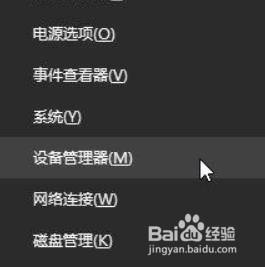
2.在设备列表中,展开“处理器”选项。我们就可以看到同样名称的一些设备,这些就是CPU了,有几个代表几核心(intel CPU有些代表线程数)
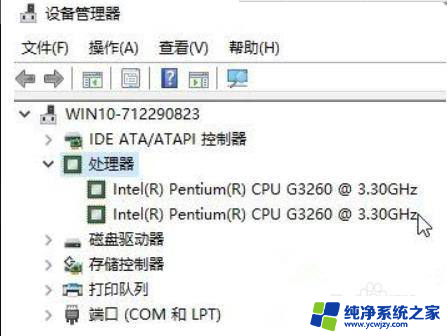
3.按Win+R键,输入msconfig点击确定打开系统配置窗口。点击“引导”选项,选择“高级选项”点击 确定按钮;打开引导高级选项页面,勾选处理器个数。选择需要的个数,点击确定保存,返回上一页面点击应用,再点击确定重启电脑即可生效!
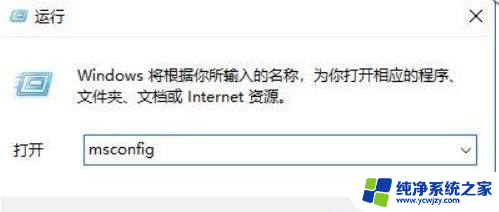
以上是关于如何设置Win11的CPU核心数的全部内容,如果您需要,您可以按照以上步骤进行操作,希望这对您有所帮助。