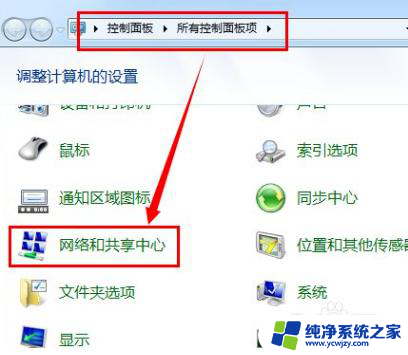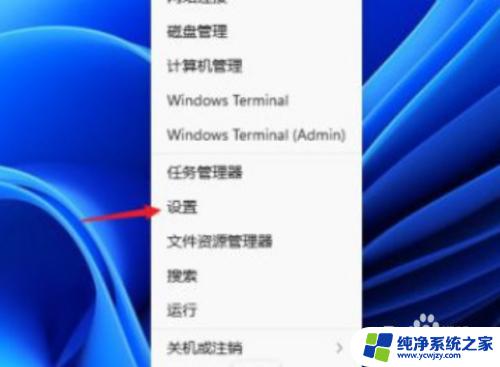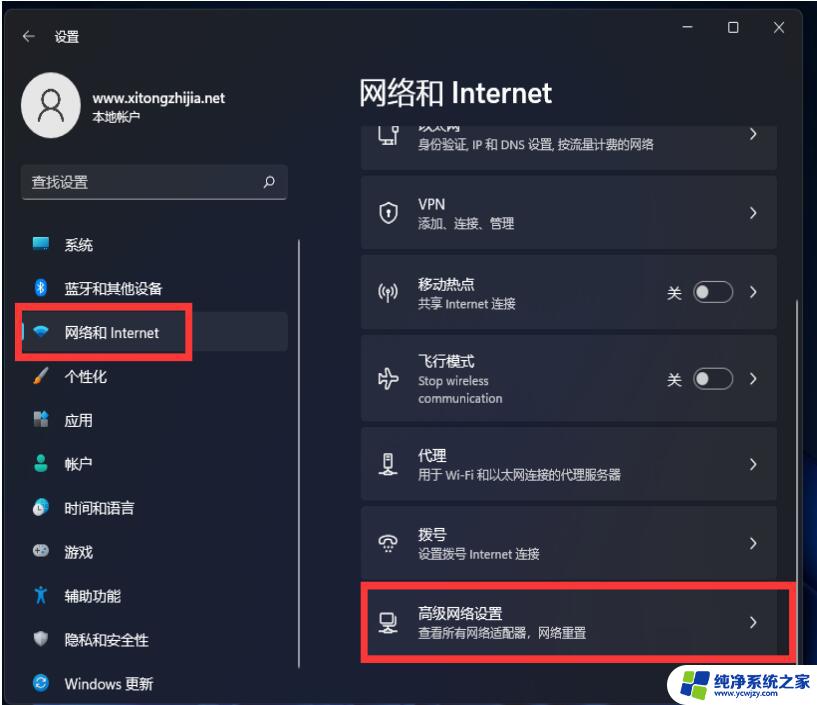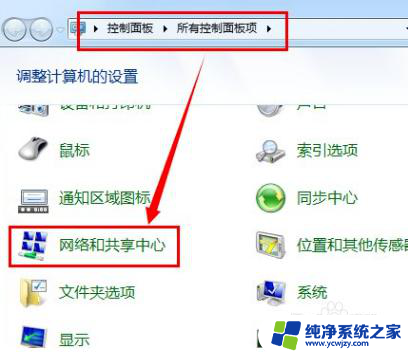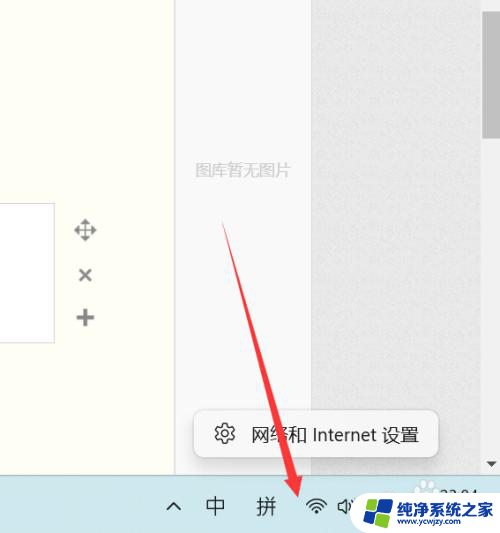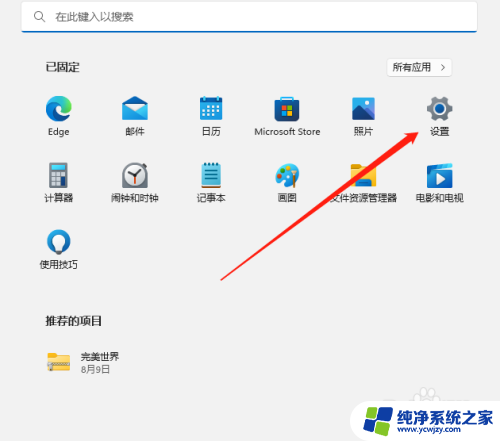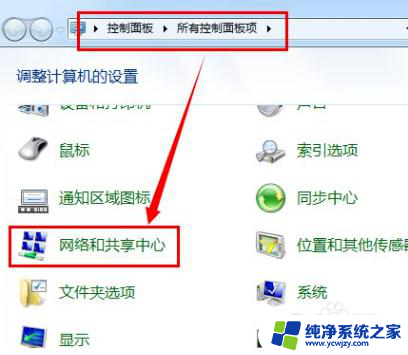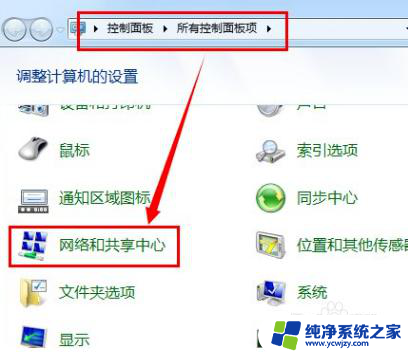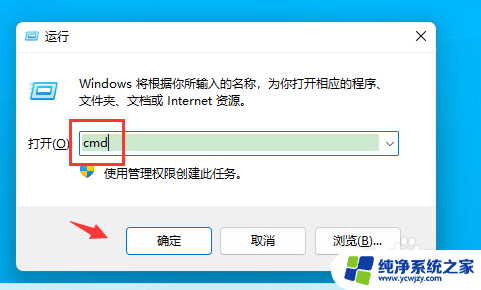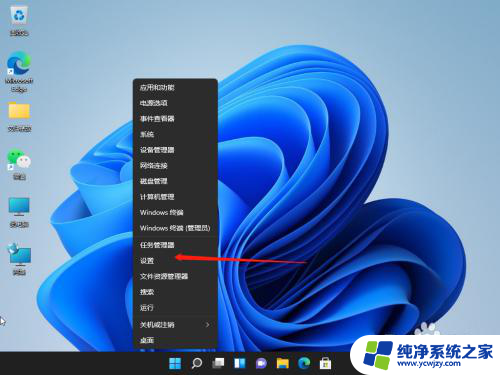win11设置添加ip地址 如何在Win11上设置静态IP地址
更新时间:2024-03-31 13:46:59作者:yang
在Win11上设置静态IP地址是一项非常简单的任务,只需要几个简单的步骤即可完成,静态IP地址可以帮助您更好地管理网络连接,提高网络稳定性和安全性。通过设置静态IP地址,您可以确保每次连接到网络时都使用相同的IP地址,而不会受到动态分配IP地址的影响。接下来让我们一起来了解在Win11上如何设置静态IP地址。
步骤如下:
1.右键电脑桌面任务栏中WIFI标志
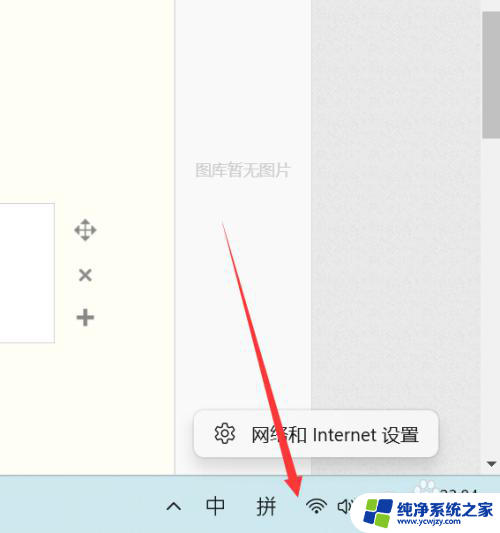
2.点击网络和Internet设置,往下拉。找到-高级网络设置
点击-高级网络设置
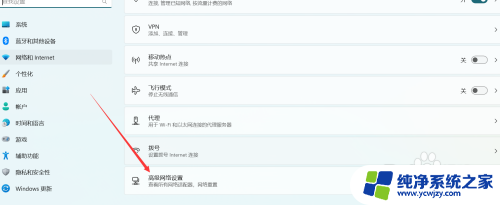
3.找到-更多网络适配器选项
点击-更多网络适配器选项
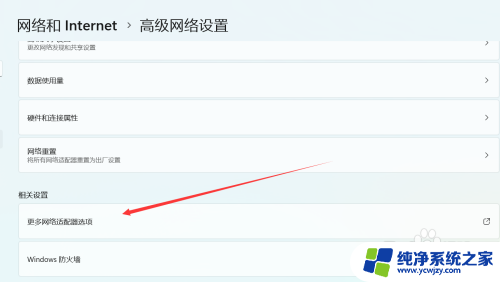
4.找到对应的网卡
右键-属性
点击-属性

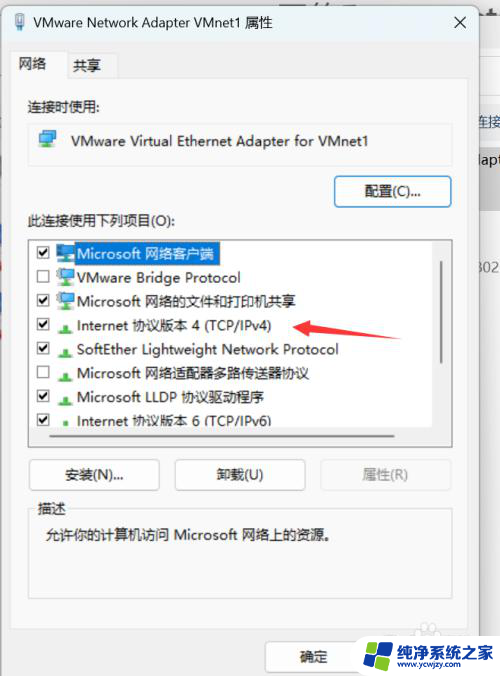
5.点击TCP/IPV4
输入想要的网段
点击确定即可
电脑网段即可更改成功
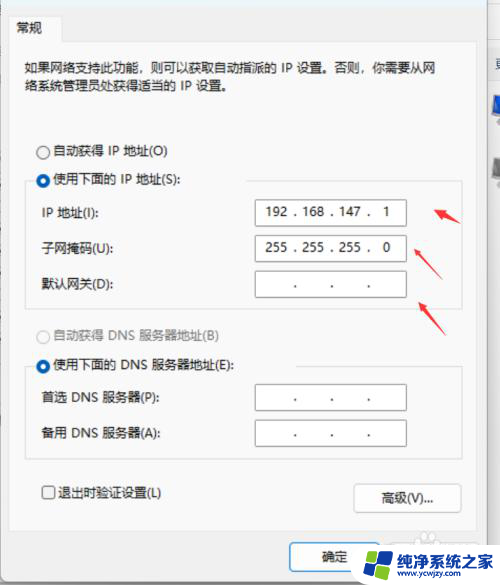
以上就是关于在Win11中添加IP地址的全部内容,如果您遇到相同情况,可以按照以上方法解决。