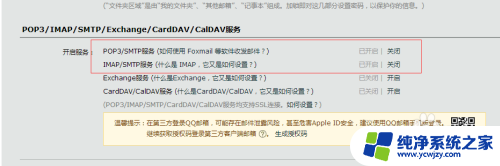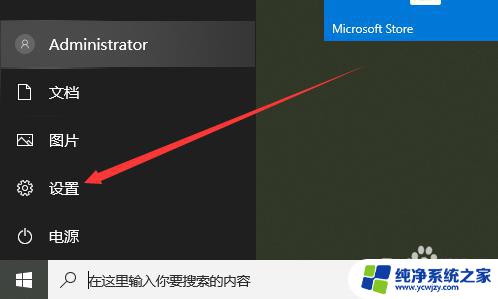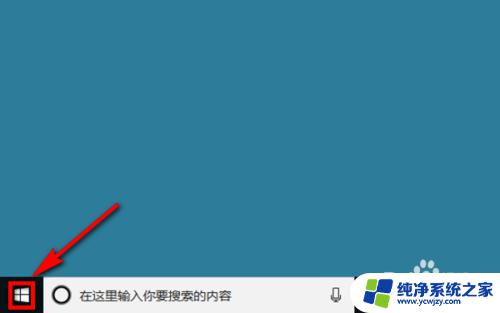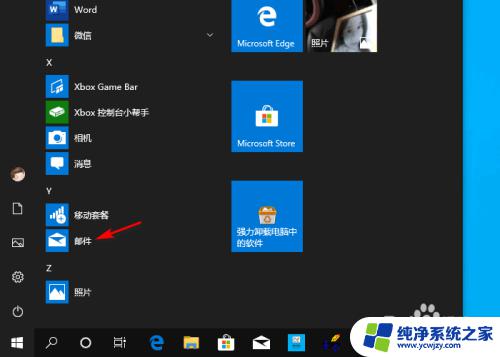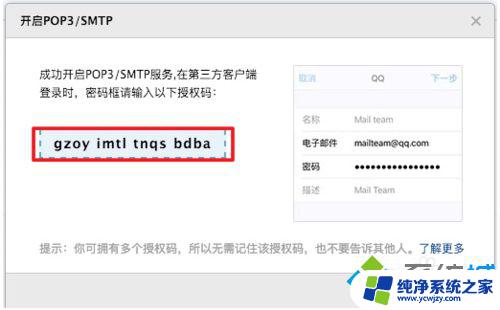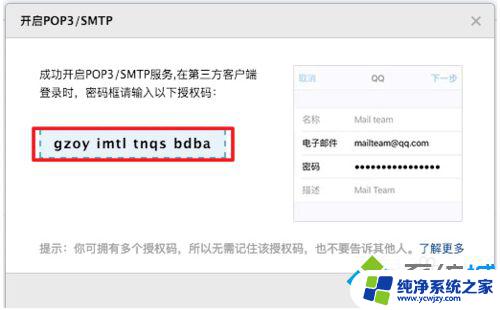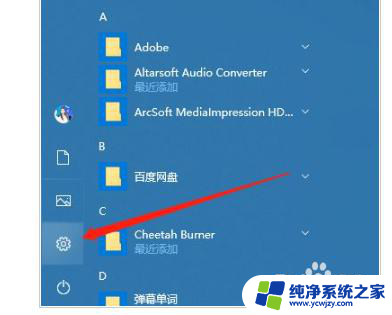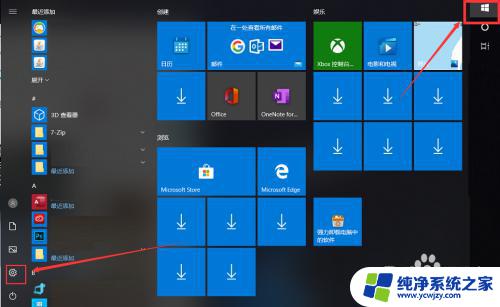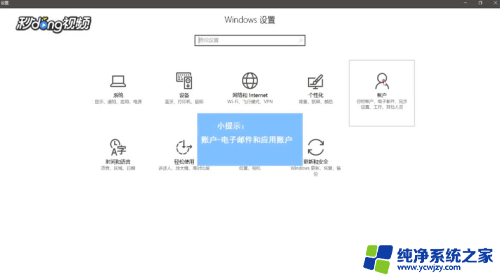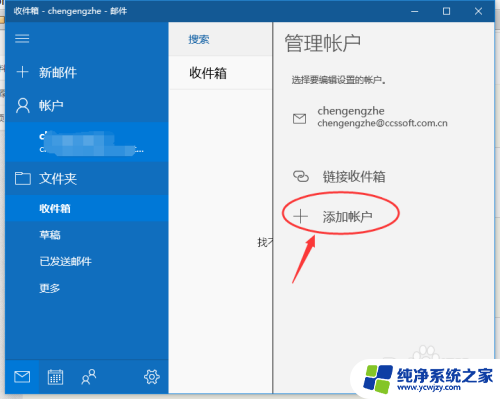win10添加qq邮箱 Windows 10 Mail 添加QQ邮箱后如何同步邮件
win10添加qq邮箱,随着互联网的快速发展,电子邮件成为人们日常生活中不可或缺的一部分,而在使用Windows 10操作系统的用户中,添加QQ邮箱成为了一个常见的需求。Windows 10 Mail作为一款内置的邮件客户端,为用户提供了便捷的邮件管理功能。在添加QQ邮箱后,如何实现邮件的同步成为了用户关注的焦点。本文将为大家介绍在Windows 10 Mail添加QQ邮箱后,如何轻松同步邮件,提高工作效率。
步骤如下:
1.开启POP
1.登录QQ邮箱网页版 https://mail.qq.com/
2.网页上方点击 设置>账户
POP3/IMAP/SMTP/Exchange/CardDAV/CalDAV服务
开启POP3/SMTP服务
(QQ会要求短信验证密保,请按照页面提示发送短信。然后会获取授权码,这个是重点,下图只是QQ官方的图例)
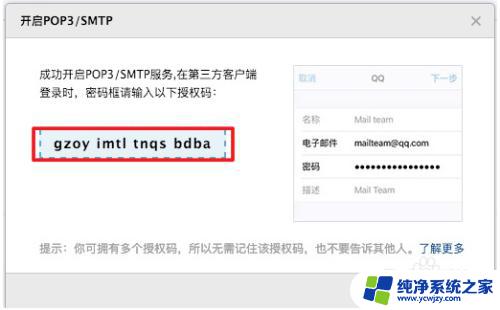
2.打开Windows 10 Mail,选择账户>高级安装程序>Internet 电子邮件,在Internet电子邮件账户 中填入信息,注意下图中标注的地方,其他自行填写即可,最下方有四行默认打勾的选项不需变更,点击登录,完成。
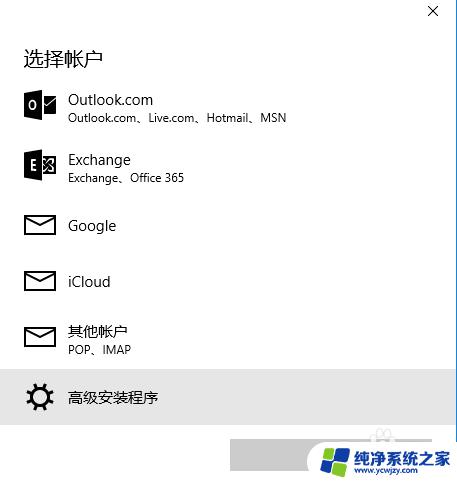
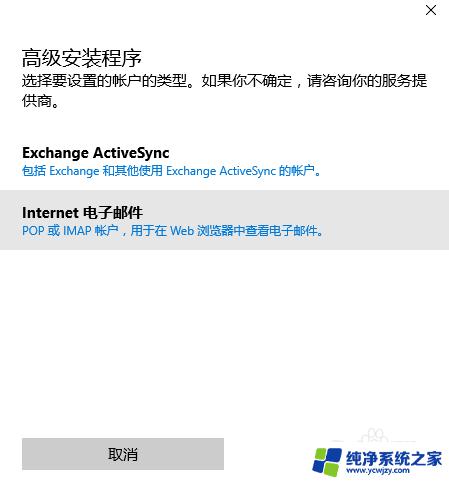
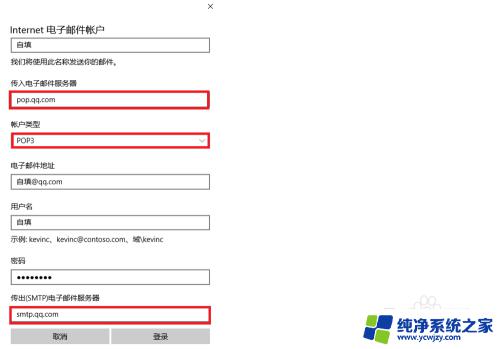
3.此时见到提示“您的账户设置已过期”,不用慌,点击“修复账户”,在密码处填入授权码 ,保存即可。您的QQ邮箱中的邮件会自动下载下来(默认下载3个月内的邮件,如果需要更久的邮件。请打开设置>管理账户>更改邮箱同步设置)。

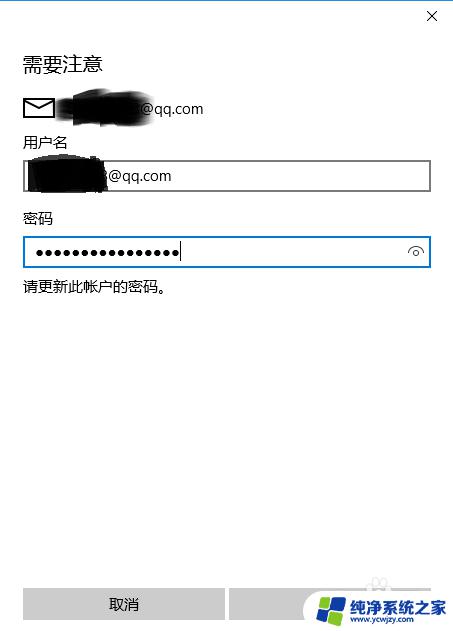
这就是在win10中添加qq邮箱的全部步骤,如果还有不清楚的用户,可以参考以上小编提供的步骤进行操作。希望能对大家有所帮助,谢谢!