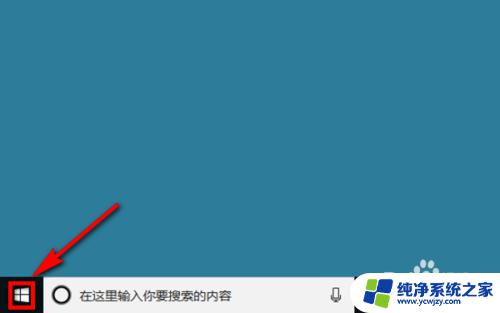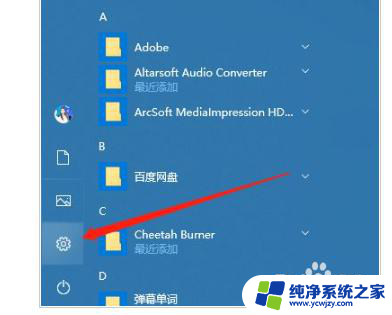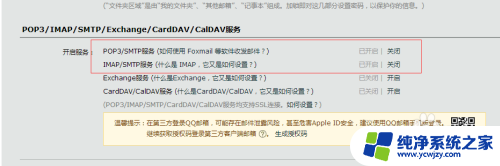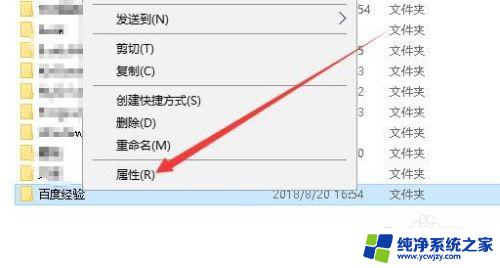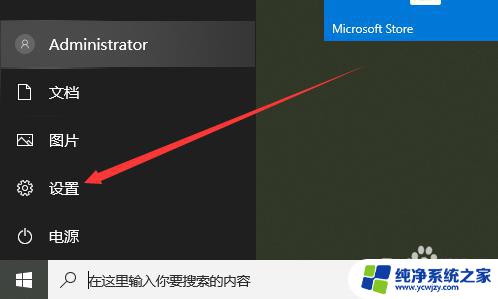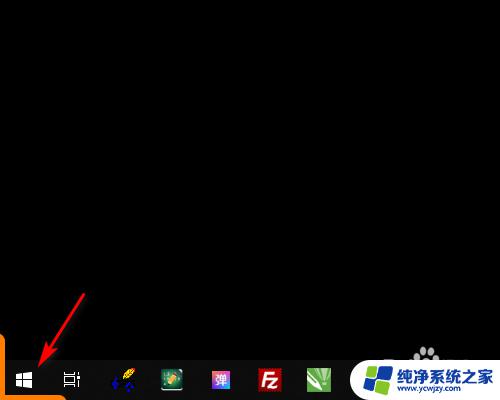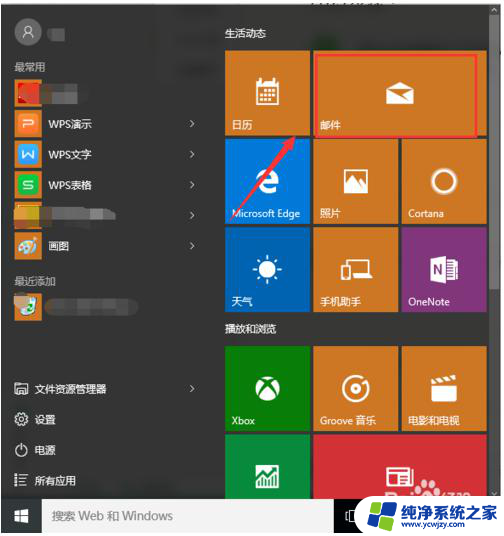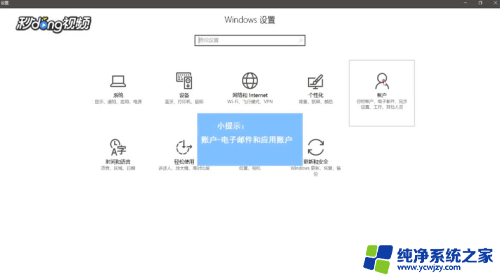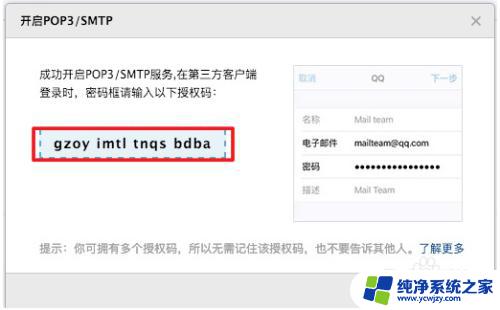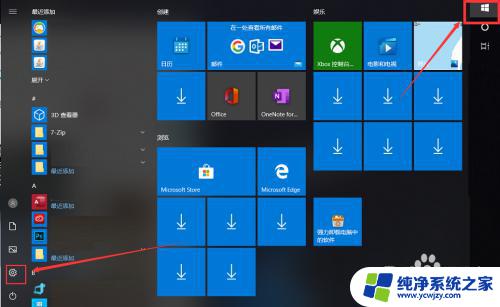公司的邮箱怎么在自己的电脑上登录 在Windows10上如何使用自带邮件程序登录公司邮箱
在现代社会中电子邮件已经成为人们日常工作和沟通的重要方式之一,对于许多人来说,登录公司邮箱是工作中不可或缺的一环。尤其是在使用Windows10操作系统的电脑上,自带的邮件程序为我们提供了方便快捷的登录方式。如何在自己的电脑上登录公司邮箱呢?本文将为您详细介绍Windows10上使用自带邮件程序登录公司邮箱的方法。无论是新手还是有经验的用户,都能从中获得帮助和指导,提高工作效率。让我们一起来探索吧!
具体步骤:
1.打开邮件——添加账户
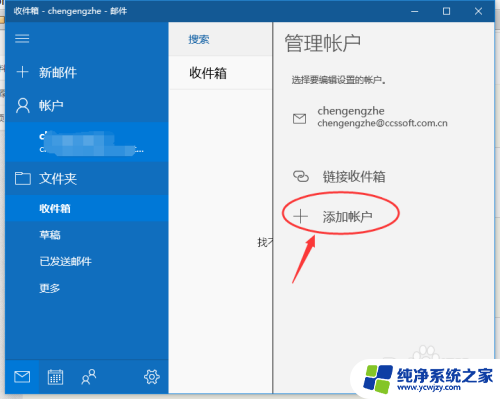
2.如果你是常用的账户,如outlook、谷歌、雅虎等账户则可以直接登陆。如果是一般常见的账户也可以通过POP3的方式登陆,如163,QQ等。
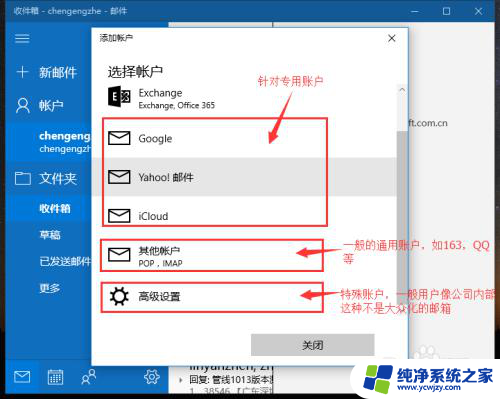
3.然而这都不是本经验介绍的重点,接下来我为你们介绍的是特殊的账户登陆,所以这里我们选择最后一种:高级设置
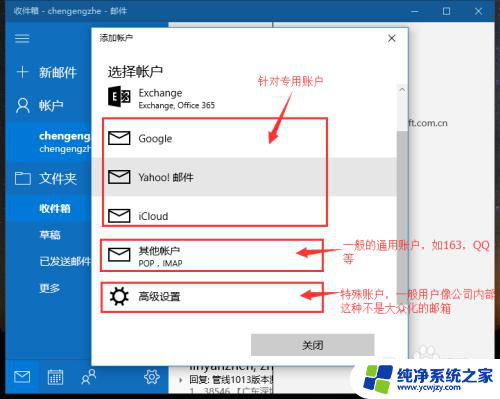
4.进入高级设置以后选择“Internet电子邮件”
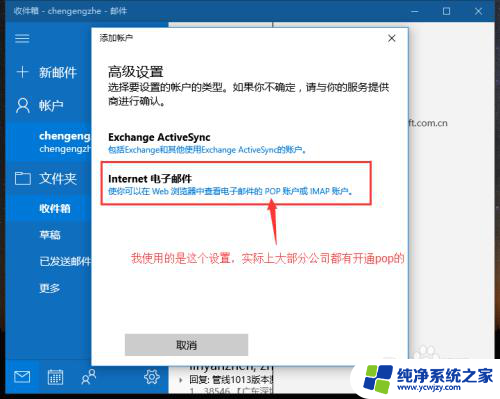
5.在电子邮件地址和用户名中输入你的邮箱地址。当然还有你的邮箱密码,账户名就可以自己定义了,没有多大影响
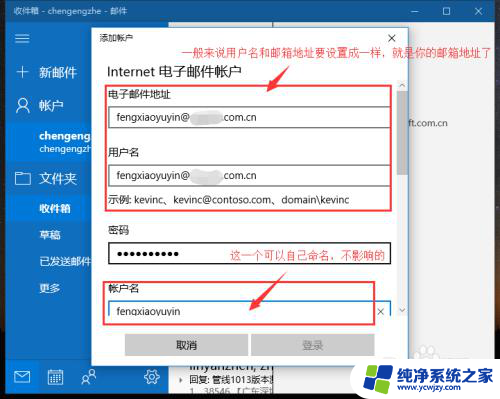
6.邮箱发送名称:即别人收到你的邮件时所显示的账户名称,然后就是你的公司邮箱地址的服务器了。类别一般用的都是POP3的
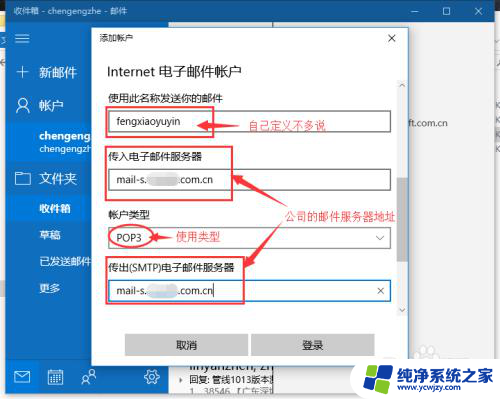
7.按需求勾选相应的选项,小编这里把所有的勾都去掉了。这样除了第一次刷新时会有邮箱过时提示之外其他的时候就没有再出过类似的提示了。
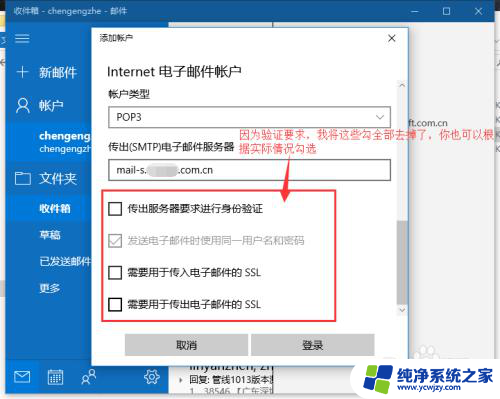
8.添加完成后你就可以刷新一下获取你的邮件了!
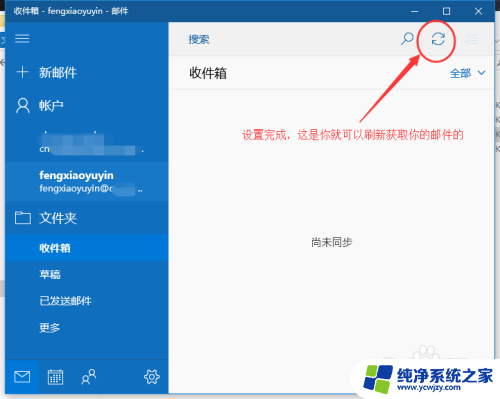
以上是有关在个人电脑上登录公司邮箱的全部内容,如果您遇到类似情况,您可以按照以上方法来解决。