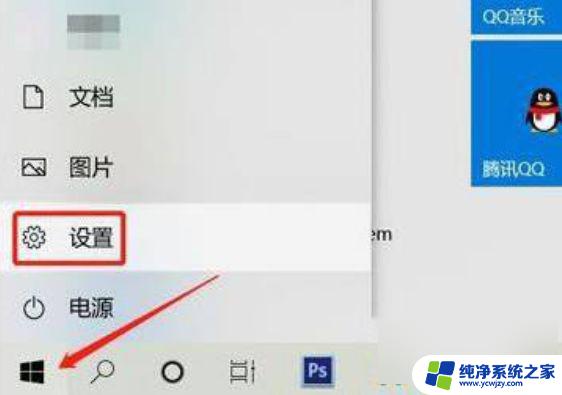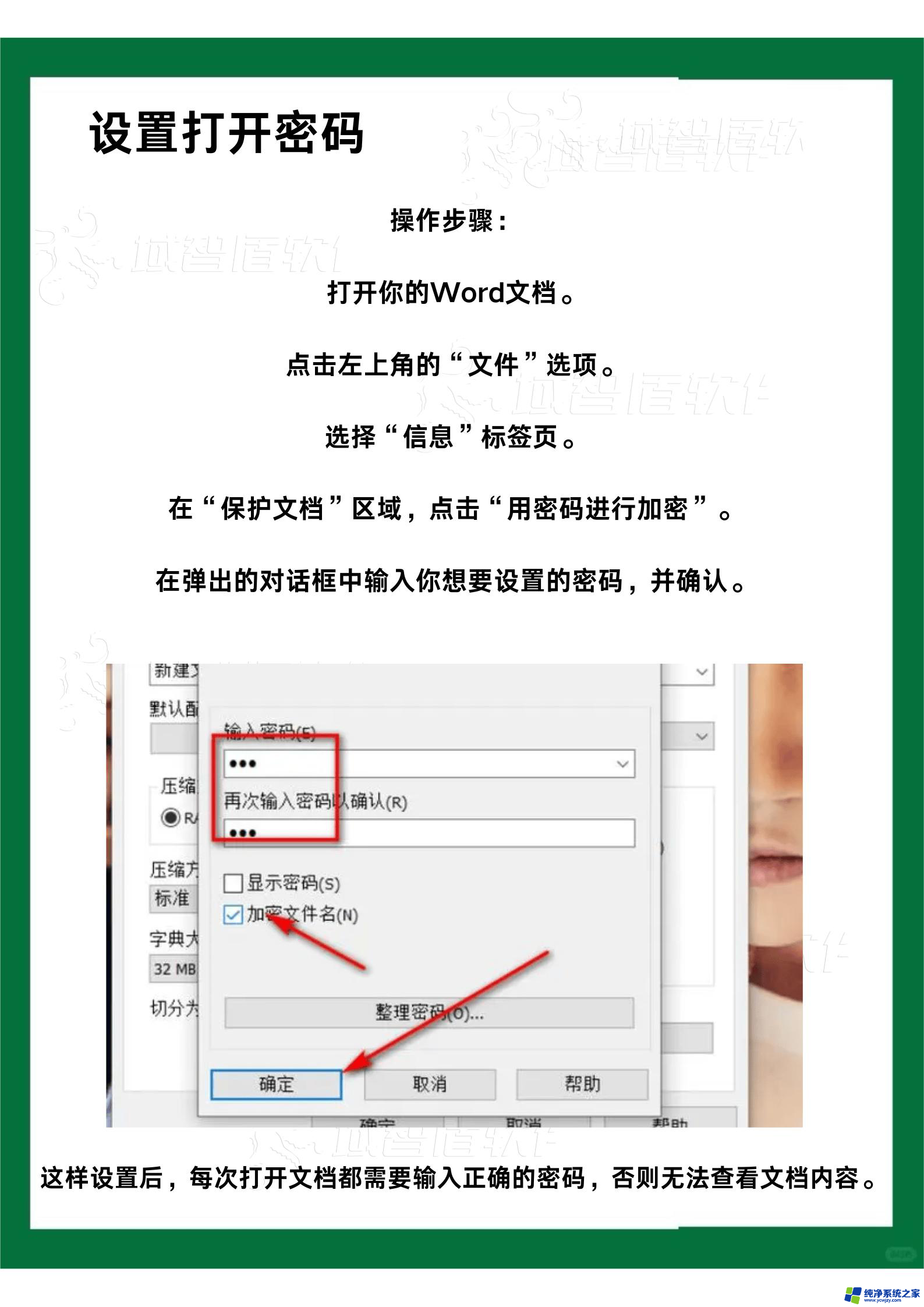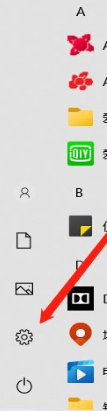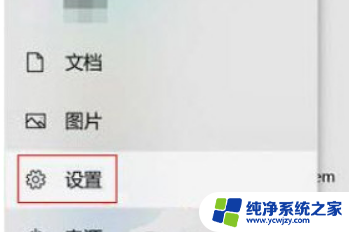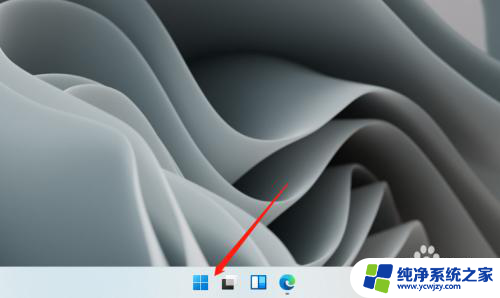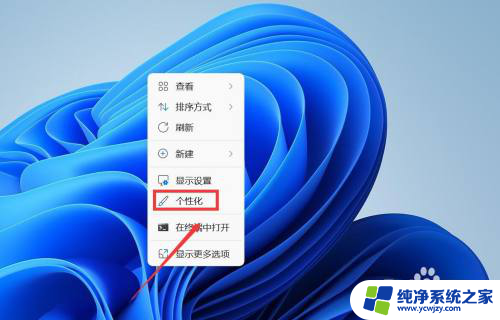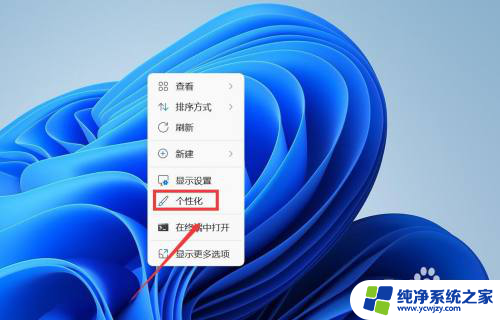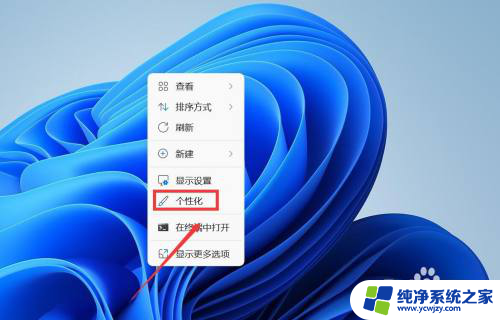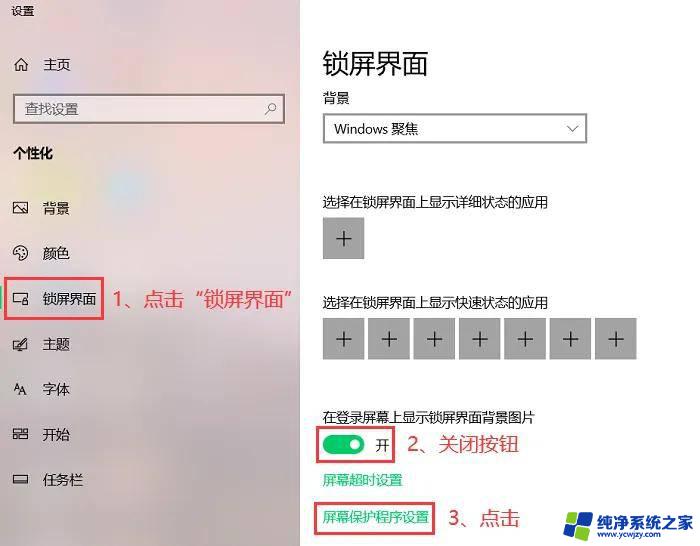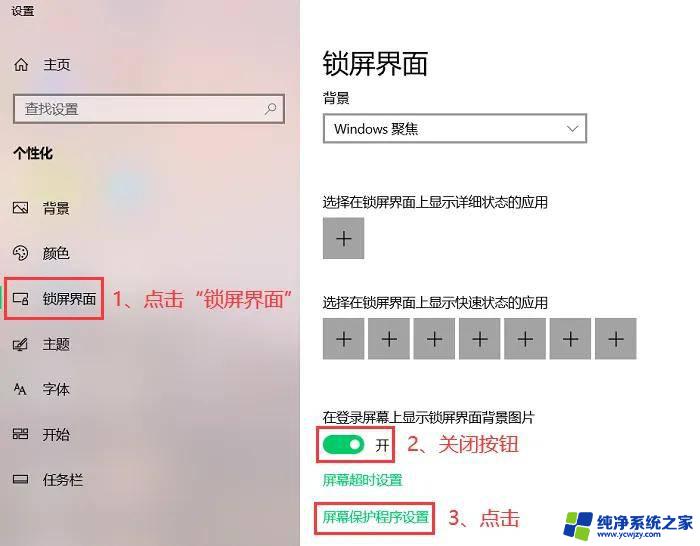win11电脑屏保怎么设置 windows11屏保设置教程
win11电脑屏保怎么设置,Win11的屏保设置是个让人头疼的问题,尤其适用于那些没有太多计算机技术知识的人,要想让你的 Win11 电脑进入屏保状态,屏保的设置是很重要的。因此本文将为大家详细介绍 Win11屏保的设置方法,从而帮助大家更好地管理自己的电脑。无需担心过于技术性,本文详细讲解,让您轻松掌握。
具体步骤:
1.进入windows11系统桌面,在桌面上右击鼠标打开菜单栏,再点击进入“个性化”设置。
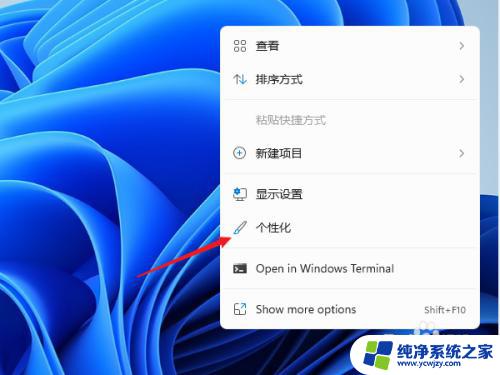
2.进入个性化设置界面,在功能选项列表中再点击进入【锁屏界面】用来锁定屏幕图像、应用和动画。
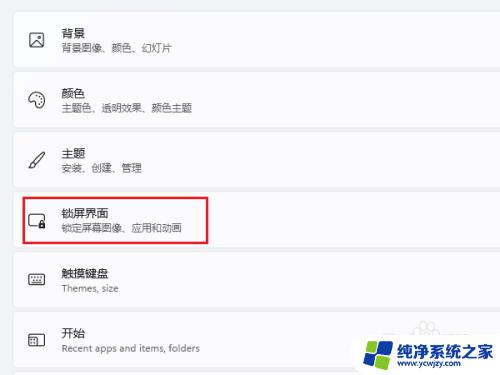
3.在上面区域可以设置锁屏状态下的图片与内容,屏保在相关设置中点击进入“screen saver(屏幕保护)”
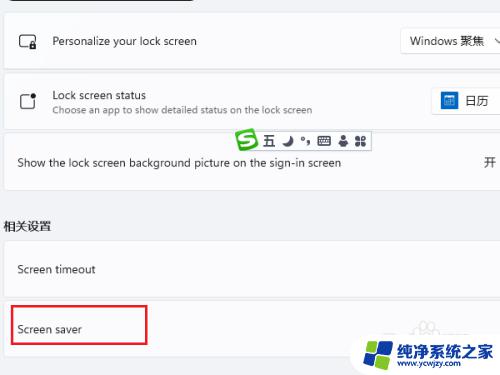
4.打开屏幕保护程序设置窗口,这个就比较熟悉了。windows各个版本都差不多,在屏幕保护程序下拉列表中选择一个自己喜欢的样式 。
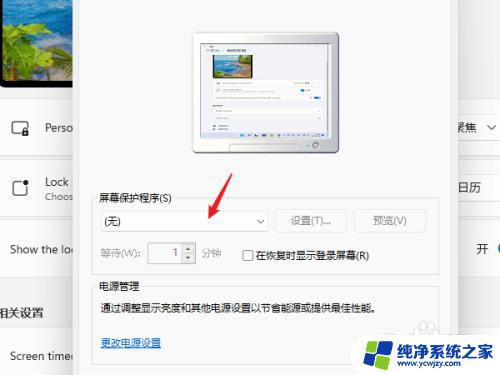
5.点击【设置】按钮打开当前屏保的可自定义的设置,修改里面的内容与参数就可以了。
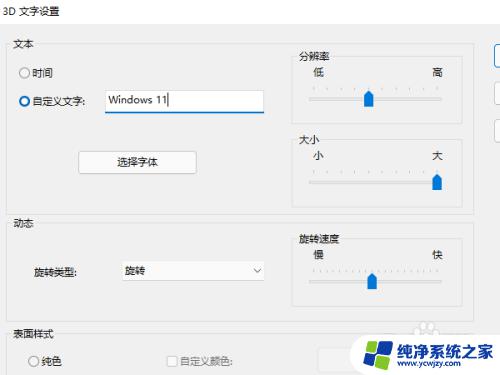
6.如果当前屏幕没有自定义的功能,点击时就会提示无选项的对话框。
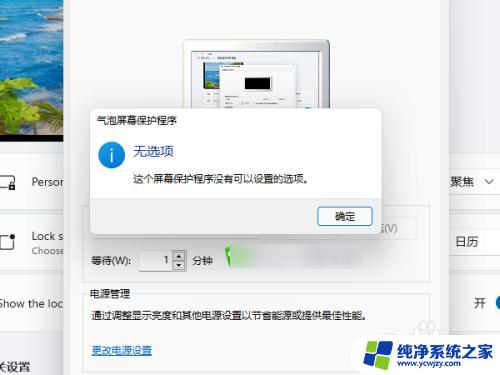
7.选择屏幕保护程序并设置完成后,在等待中设置一个适合的时间。在这个时间后还无任何操作的话就会自动运行屏幕保护程序。
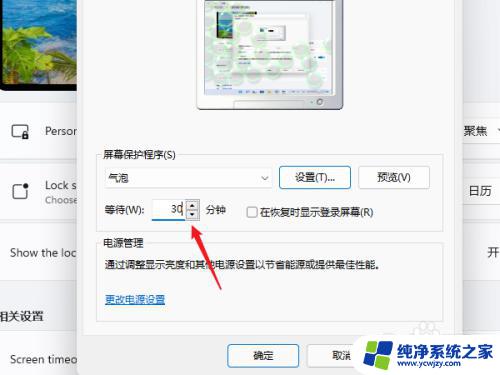
以上就是如何设置Win11电脑的屏保的全部内容,如果您还不了解,请根据本文的方法进行操作,希望本文对大家有所帮助。