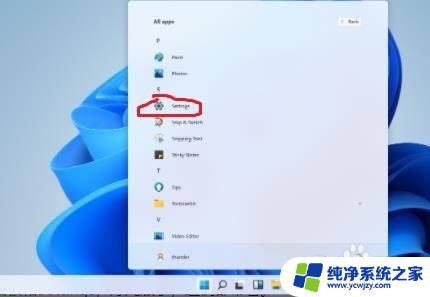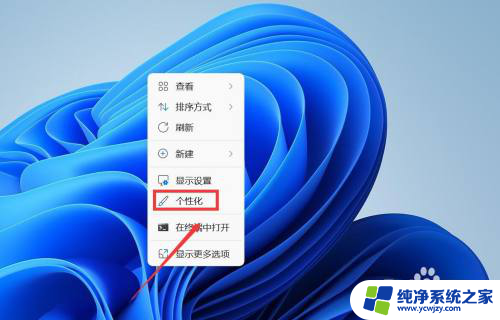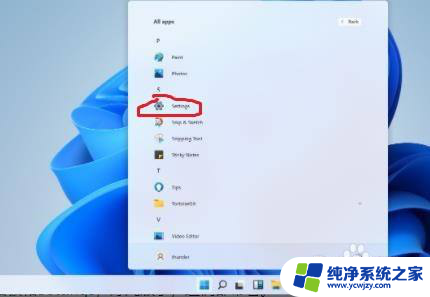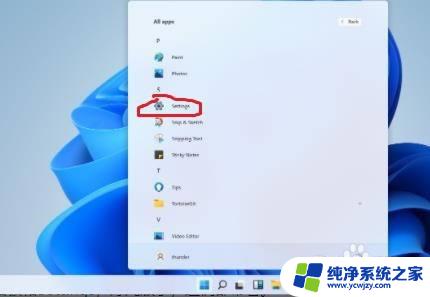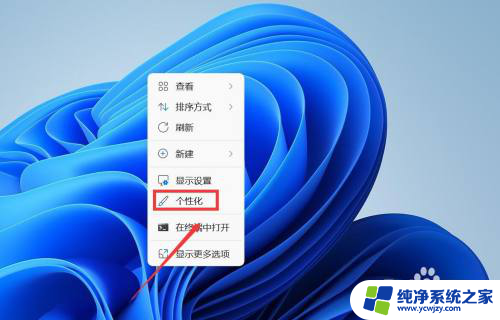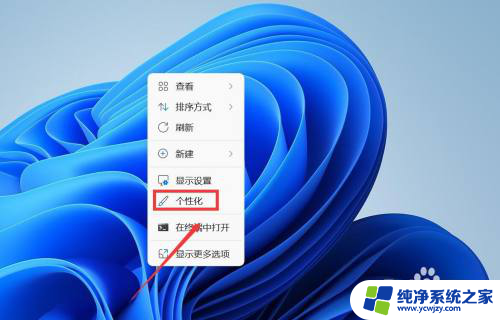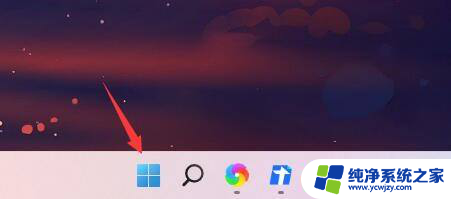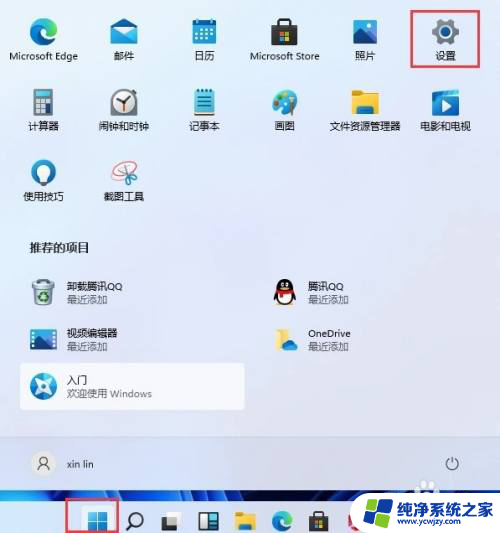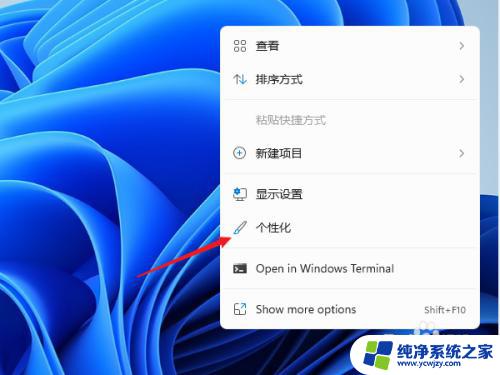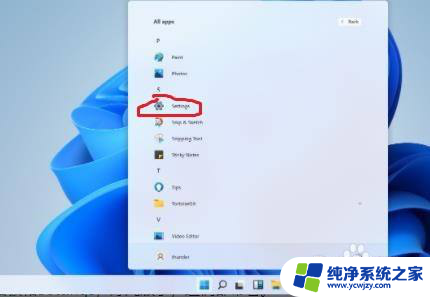电脑win11怎么设置屏保密码
在日常使用电脑的过程中,保护个人隐私和数据安全是至关重要的,设置屏保密码是一种简单而有效的方式,可以确保在离开电脑时他人无法随意访问您的文件和信息。在新推出的Windows 11操作系统中,如何设置屏保密码呢?接下来我们将详细介绍电脑屏幕锁设置方法,让您的电脑更加安全可靠。
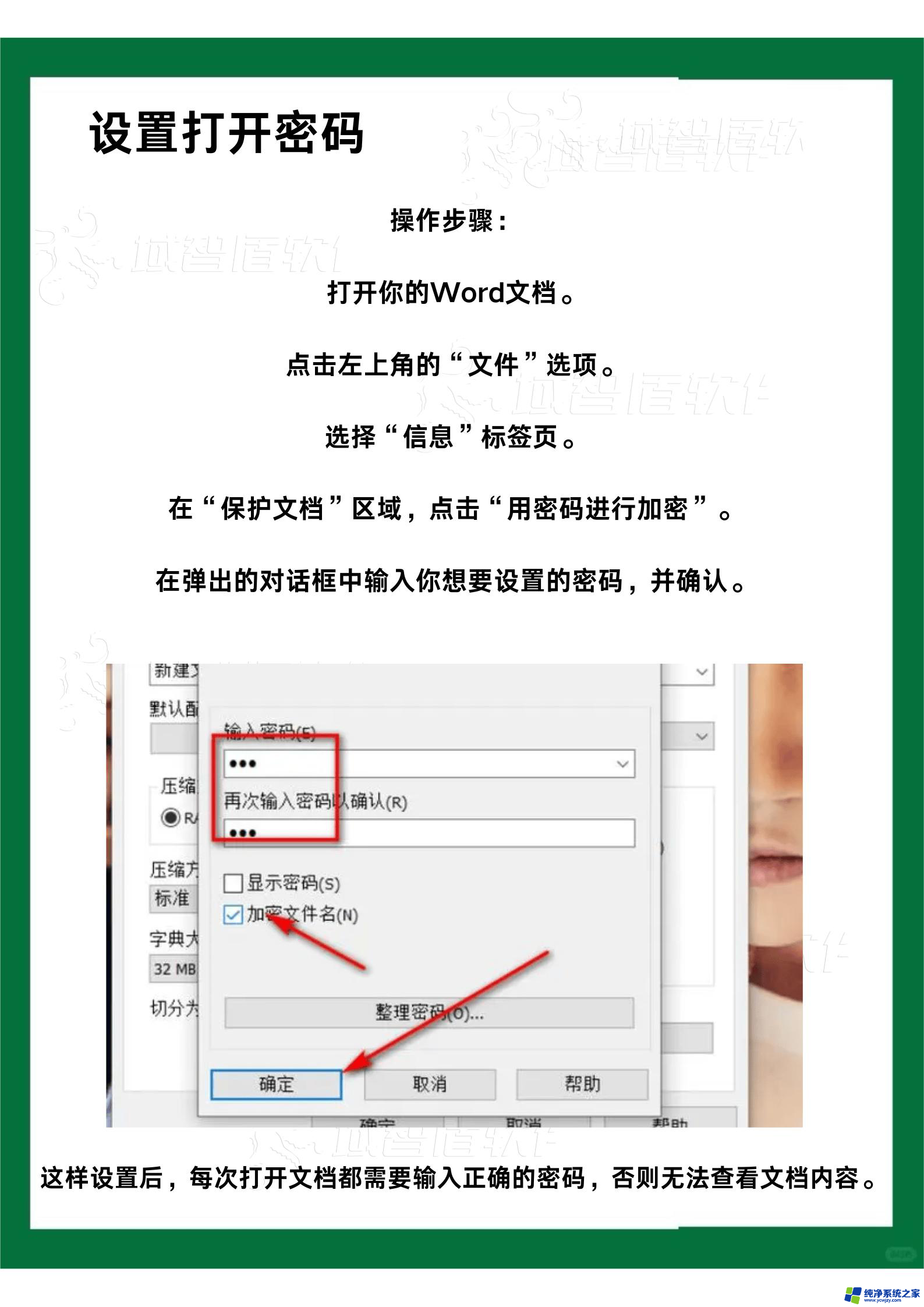
**一、使用快捷键**
对于大多数Windows用户而言,最简单的锁屏方式莫过于使用快捷键。只需同时按下键盘左下角的Windows键(Win键)和L键,屏幕就会立即锁定,并返回到登录界面。这一方法不仅快捷方便,而且适用于Windows 7、Windows 8及Windows 10等多个版本。
**二、通过开始菜单或菜单栏**
在Windows系统中,用户还可以通过点击屏幕左下角的“开始”按钮。然后在弹出的菜单中找到用户头像或锁定图标,点击即可实现锁屏。而在Mac系统中,用户则可以在菜单栏中点击苹果图标,然后选择“锁定屏幕”选项来完成锁屏操作。
**三、设置屏幕保护程序**
除了即时锁屏的方式外,用户还可以通过设置屏幕保护程序来实现自动锁屏。在Windows系统中,右键点击桌面空白处。选择“个性化”或“显示设置”,然后找到“屏幕保护程序设置”。选择一个喜欢的屏保样式,并设置“等待时间”。当电脑处于闲置状态达到指定时间后,系统将自动启动屏保并锁定屏幕。
**四、利用电源和睡眠设置**
在Windows系统中,用户还可以通过“设置”>“系统”>“电源和睡眠”来调整电脑的睡眠时间和屏幕关闭时间。当电脑在设定的时间内无操作时,将自动进入屏锁状态。这种方法虽然不直接锁定屏幕,但也能在一定程度上保护个人隐私和数据安全。
**五、设置密码**
为了提高电脑的安全性,用户还可以为屏锁设置一个密码。这样,在他人尝试解锁电脑时,需要输入正确的密码才能访问。设置密码的方法因操作系统而异,但一般都可以在用户账户设置中找到相关选项。
综上所述,设置电脑屏幕锁的方法多种多样,用户可以根据自己的使用习惯和电脑配置来选择最适合自己的方式。无论是快捷键、开始菜单、屏幕保护程序还是电源和睡眠设置,都能有效保护个人隐私和数据安全。
以上就是电脑win11怎么设置屏保密码的全部内容,有遇到相同问题的用户可参考本文中介绍的步骤来进行修复,希望能够对大家有所帮助。