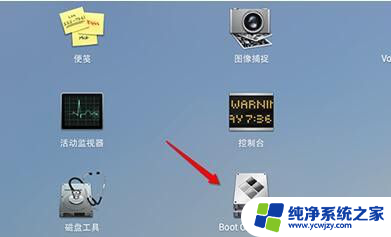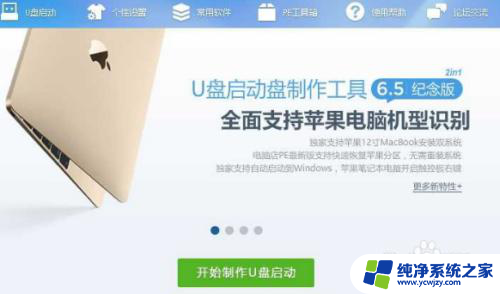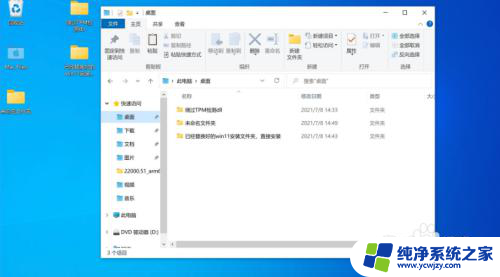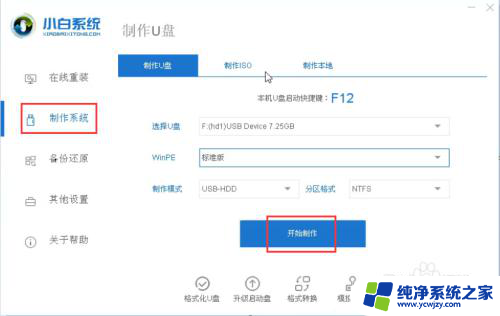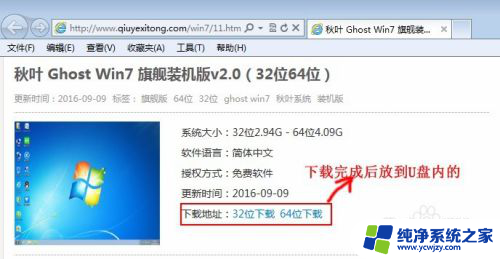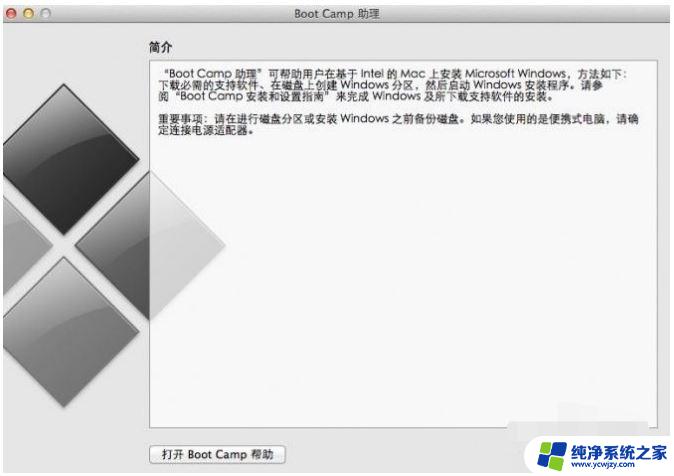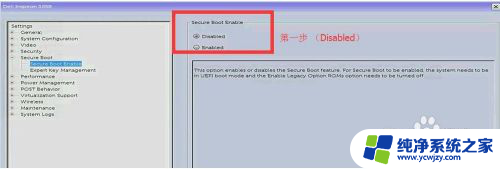苹果笔记本可以用u盘装系统win10 苹果笔记本U盘安装win10系统详细教程
苹果笔记本可以用u盘装系统win10,随着科技的不断进步,苹果笔记本已经成为了许多人的首选,对于一些需要使用Windows系统的用户来说,苹果笔记本并不是一个理想的选择。幸运的是苹果笔记本也可以通过使用U盘来安装Windows 10系统。在这篇文章中我们将为大家详细介绍如何使用U盘来安装Win10系统的详细教程。如果你也想在苹果笔记本上使用Windows 10系统,那么请继续阅读下去。
具体方法:
1.将下载好的win10系统复制到青苹果U盘启动盘的“GHO”文件中,复制完成后将青苹果U盘启动盘插入苹果笔记本的USB插口中,然后重启电脑。
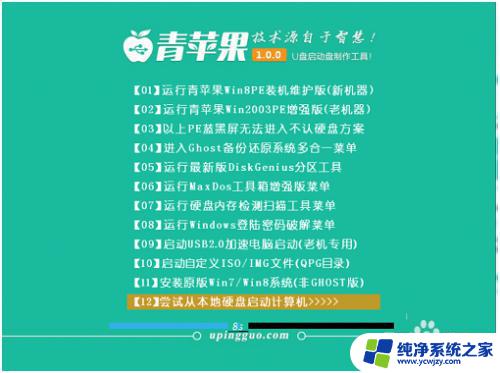
2.当苹果笔记本开机画面出现时,我们按下苹果笔记本的启动快捷键(启动快捷键查询)。选择U盘启动,即可进入青苹果U盘启动盘的主菜单界面,如下图所示:
3.在青苹果的主菜单界面我们通过键盘上的“↑”“↓”将光标移动到【01】运行青苹果Win8PE装机维护版(新机器)进入到青苹果winpe系统。(老机器请选择【02】运行青苹果Win2003PE增加版)
4.进入win8PE系统后,桌面上的青苹果pe装机工具会自动打开。我们在窗口中映像文件路径处寻找存放于u盘中的win10系统镜像包,等待工具读取并提取出对应所需的系统文件后,在下方磁盘列表中选择一个分区做为安装系统所使用,一切选择完成后点击执行,在新弹出的提示框中再次点击确定即可,如图所示:
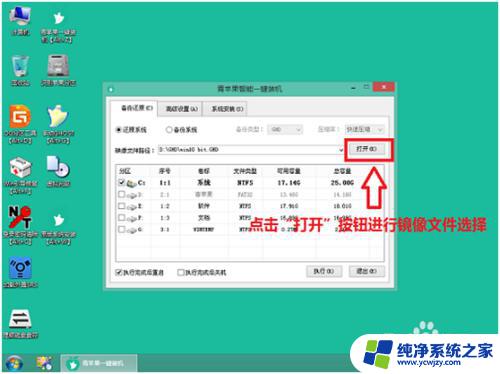
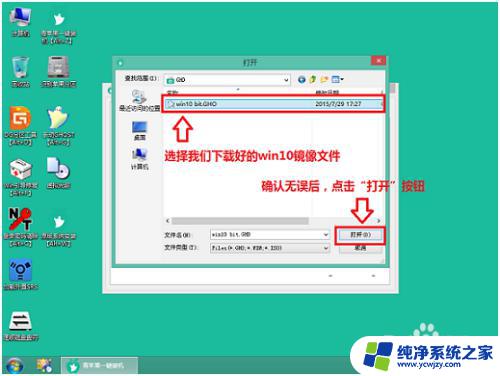
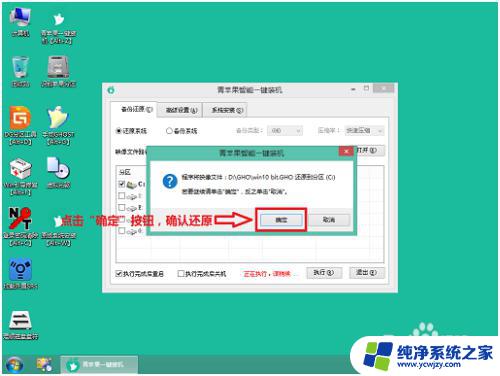
5.随后装机工具会将所提取的系统文件释放到指定的磁盘分区中,这一过程需要等待3-5分钟。在此期间建议不要执行其他操作,以免系统安装进度或者弹出未知错误,完成后会提示我们重启电脑,我们点击“立即重启”即可,如图所示:
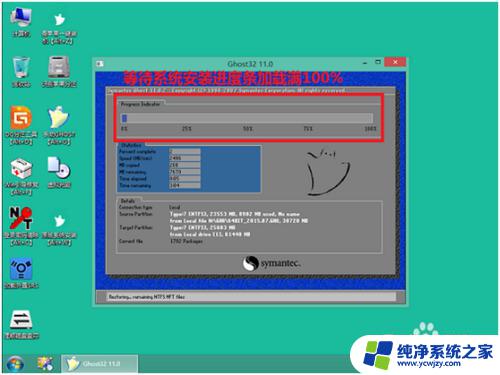
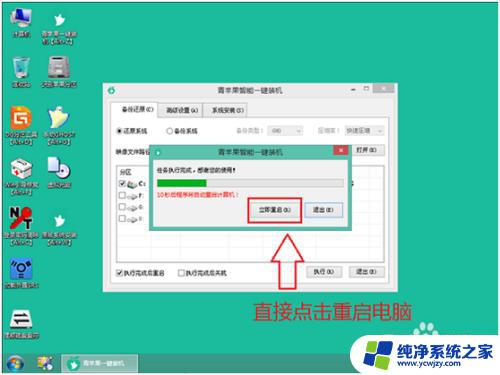
6.电脑重启之后会正式进行win10系统的安装过程,安装完成之前会进入账户激活设置。最后就只要等待加载完成安装即可,如下图所示:
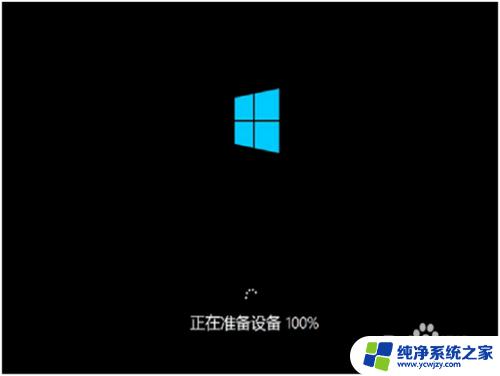
以上是苹果笔记本可使用U盘安装Win10系统的所有内容,需要的用户可以按照小编的步骤操作,希望对大家有所帮助。