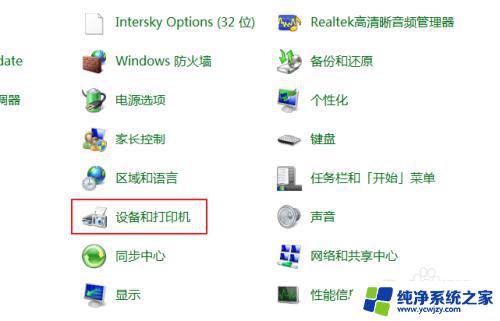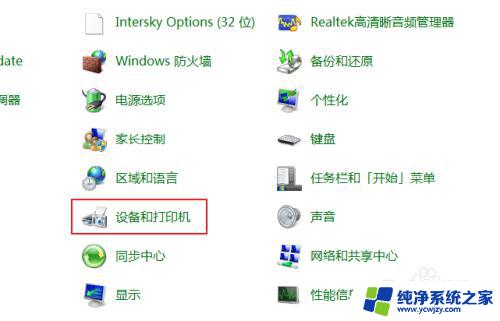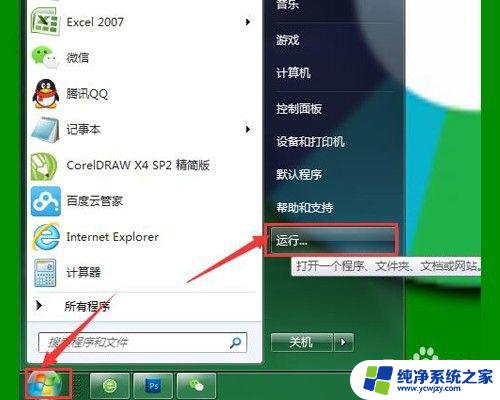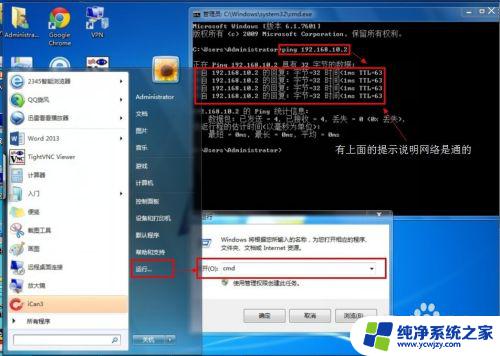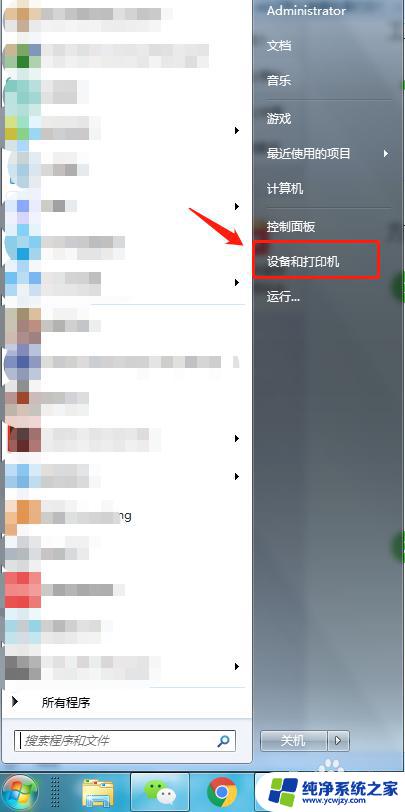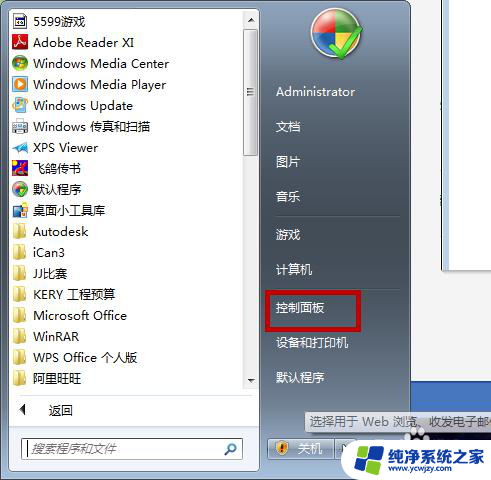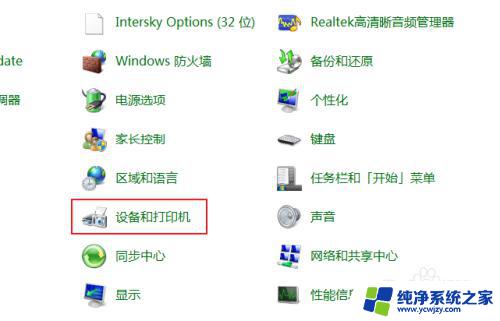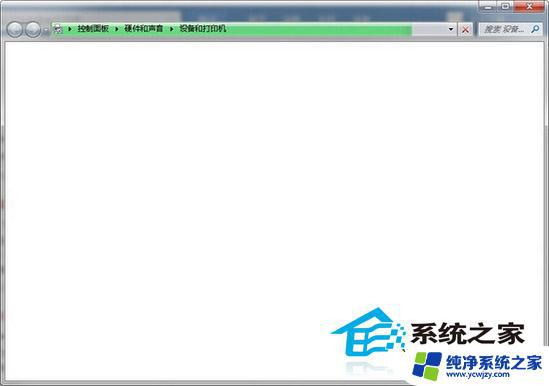win7怎样添加网络打印机 Win7如何在局域网中添加网络打印机
在如今的信息化时代,网络打印机已经成为办公环境中不可或缺的设备,对于Win7操作系统的用户而言,想要在局域网中添加网络打印机,无疑是提高工作效率的一大利器。Win7怎样添加网络打印机呢?通过简单的操作,我们就能轻松实现这一目标。本文将为大家详细介绍Win7在局域网中添加网络打印机的具体步骤,让您轻松掌握这项技巧,提升工作效率。
具体方法:
1.打开win7电脑左下角的“开始”图标,如图。

2.在程序列表右侧找到“设备和打印机”点击进入。
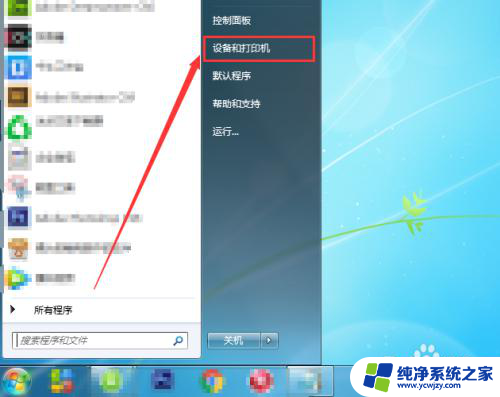
3.点击“添加打印机”如图。
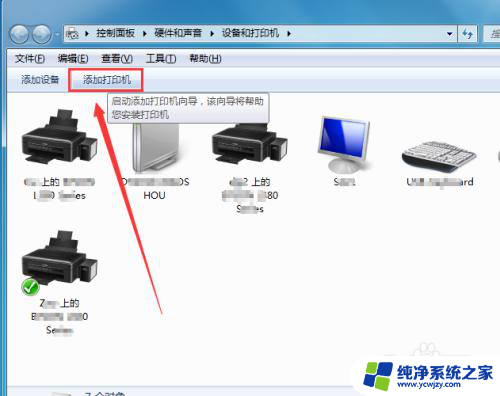
4.选择“添加网络、无线或BlueTooth打印机”再点击“下一步”。
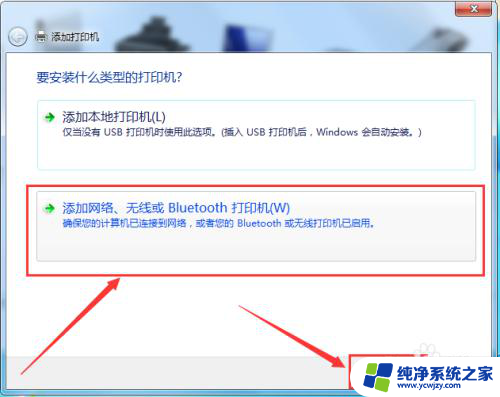
5.在搜索打印机结果页,找到需要添加的打印机名称。点击“下一步”等待安装完成,再点击“下一步”。
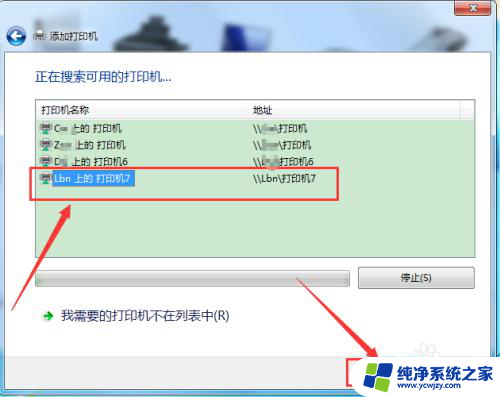
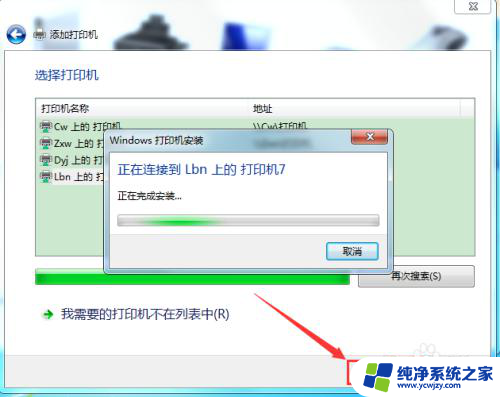
6.这里,提示已成功添加所选择的打印机,点击“下一步”。
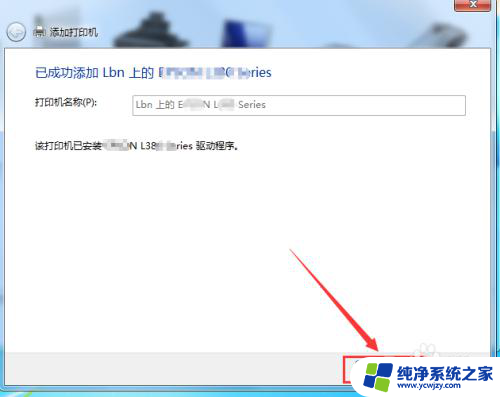
7.根据需要选择“设置为默认打印机”点击右下角的“完成”。
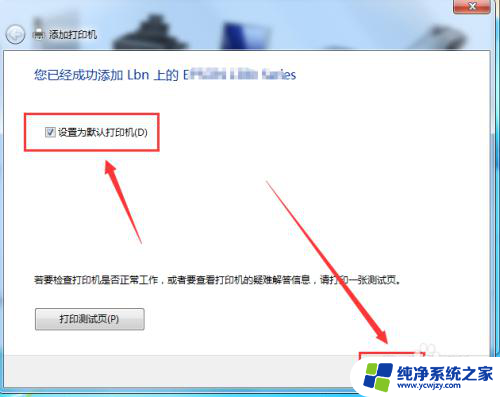
8.然后返回到添加打印机页,可以看到已成功添加所选打印机,如图。
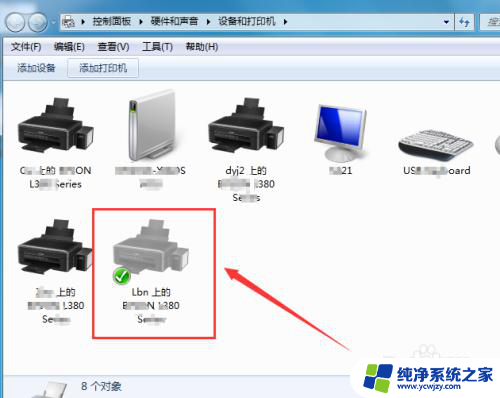
9.最后,我们打开任意文档。选择打印,确认此打印机可以正常打印,添加完成。

以上是关于如何添加网络打印机的全部内容,如有类似问题的用户可参考本文所述步骤进行修复,希望对大家有所帮助。