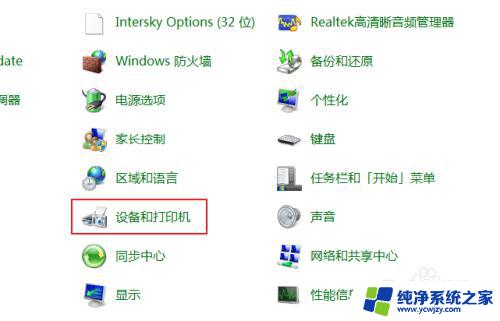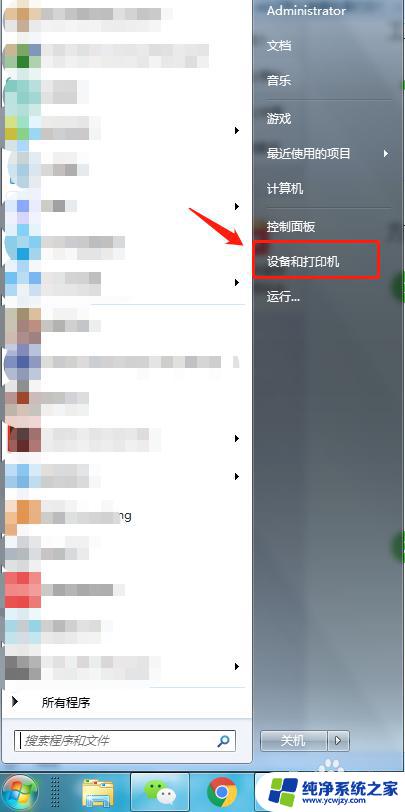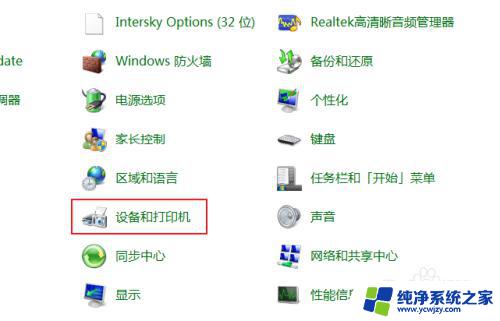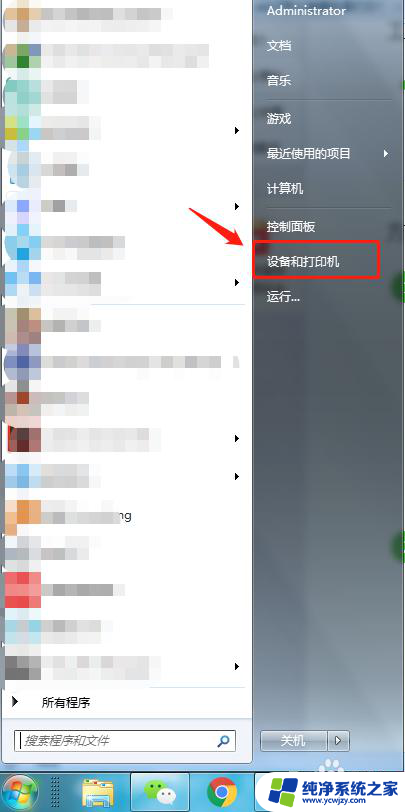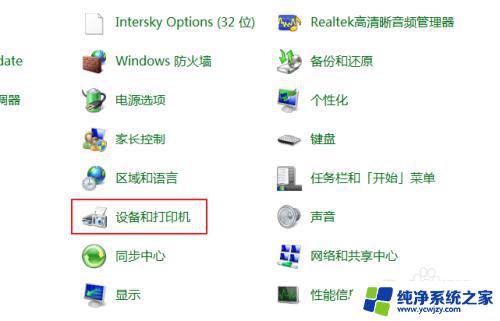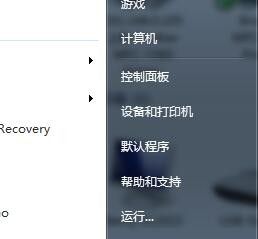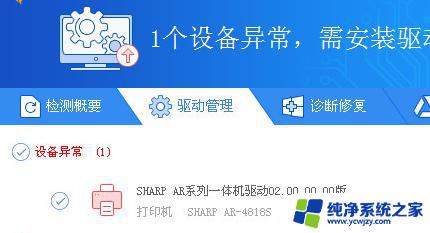win7怎么无线连接打印机 win7如何搜索网络打印机
win7怎么无线连接打印机,现代化的办公环境已经逐渐普及了无线网络和无线打印机功能,让我们的工作效率变得更高效便捷,在Win7操作系统中,无线连接打印机和搜索网络打印机是必不可少的功能。无线连接打印机可使我们无需再使用任何有线设备,便可以方便地打印需要的文档;而搜索网络打印机则能帮助我们找到附近的共享打印机,在不用转移文件的情况下直接将文档打印出来。这两个功能在Win7阶段被广泛应用,在我们日常工作中也感受到了其带来的便捷和效率。
方法如下:
1. 保证打印机是正常连通在网络上的。首先要测试一下。在命令提示符下输入【ping 网络打印机的IP地址】
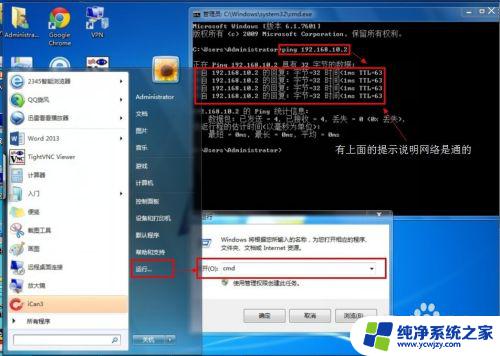
2. 测网络是通的以后就开始连接网络打印机。依次点击【开始】----【设备和打印机】

3. 然后点击添加打印机

4. 选择【添加网络、无线或Bluetooth打印机】
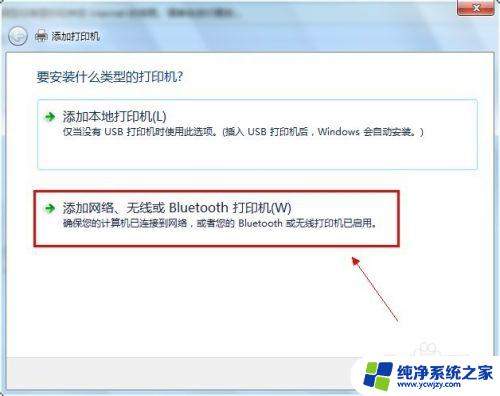
5. 进入【正在搜索可用的打印机】。这里搜需要很长的时候,所以建议点击【我需要的打印机不在列表中】
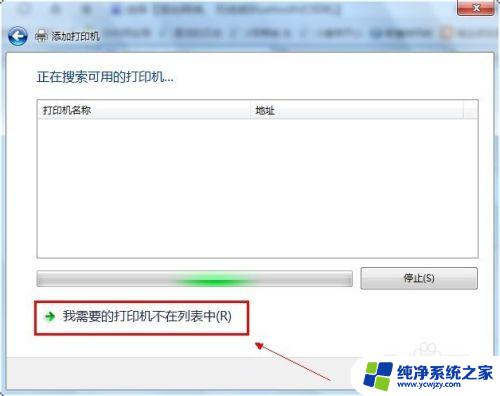
6. 在【按名称或TCP/IP地址查找打印机】下面点击【使用TCP/IP地址或主机名添加打印机】
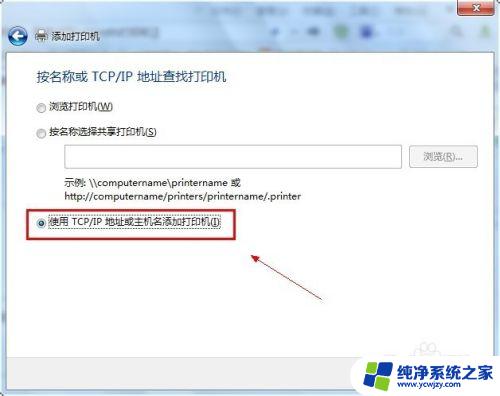
7. 输入打印机主机名或IP地址后点击【下一步】
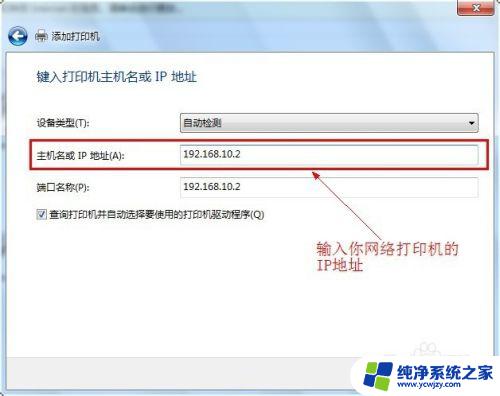
8.【 需要额外端口信息】建议使用默认的直接【下一步】
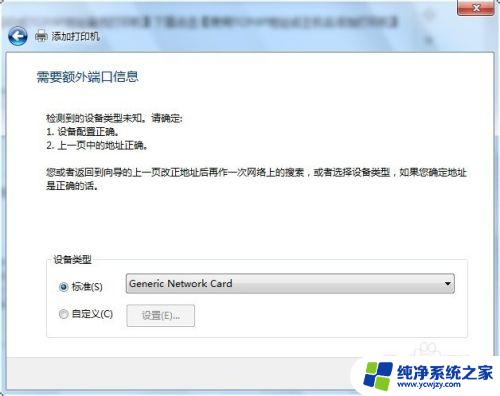
9. 安装打印机驱动,使用【从磁盘安装】找到你柯尼卡美能达bizhub C250的驱动所在的位置确定。
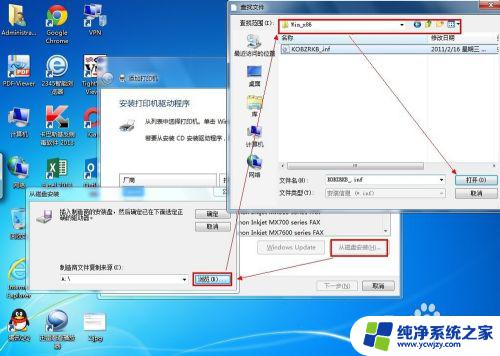
10. 确定驱动无误点击【下一步】
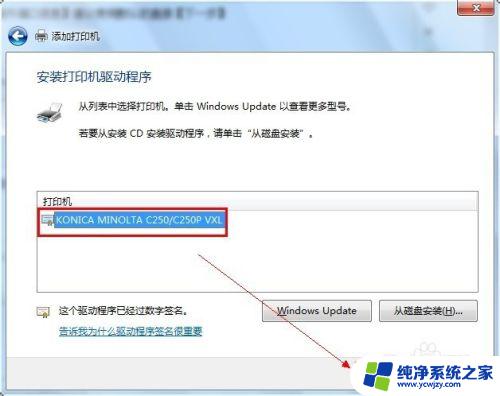
11.打印机的名称可以改也可以不改。 【下一步】
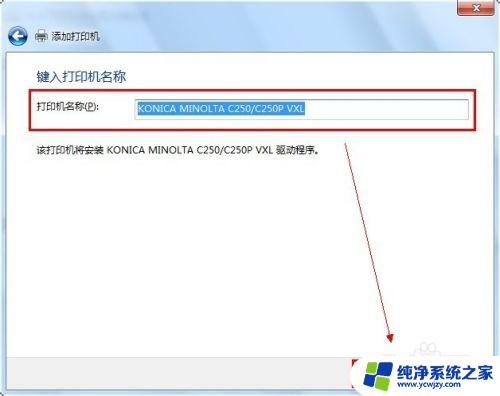
12. 正在安装打印机驱动
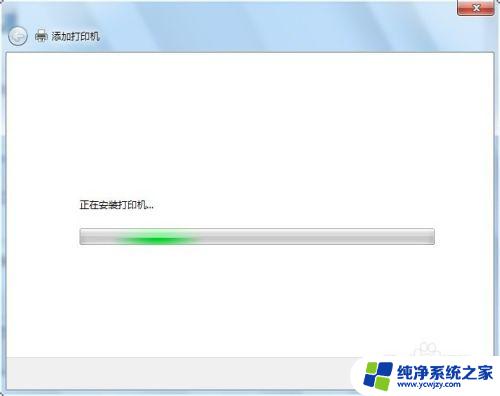
13. 安装好打印机驱动以后会提示是否共享该打印机。建议不共享。因为这本来就是网络打印机。
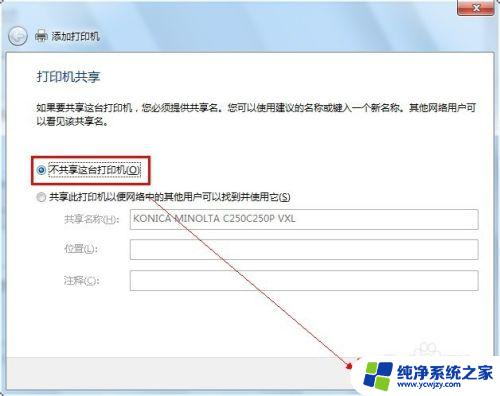
14. 网络打印机驱动安装完成以后,会提示是否要把该打印机设定为默认的打印机----------【根据需要。如果要就勾选】。驱动安装成功以后,建议点击【打印测试页】可以可以正常打印并无乱码,说明驱动是正常的。完成

15. 点击文档打印机会出现如图:
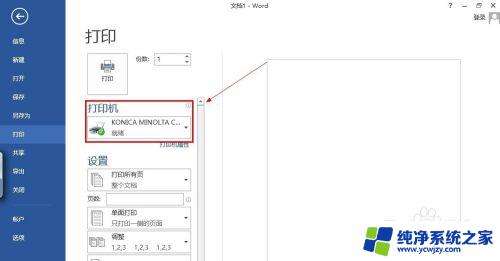
以上是关于如何通过无线连接打印机的方法,希望对于遇到同样问题的用户有所帮助。