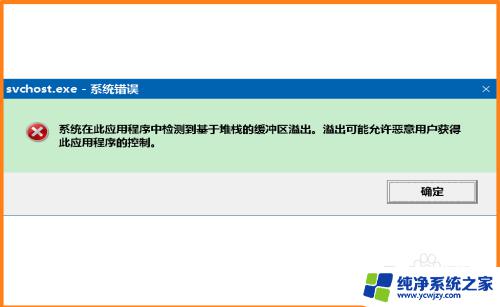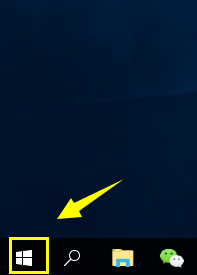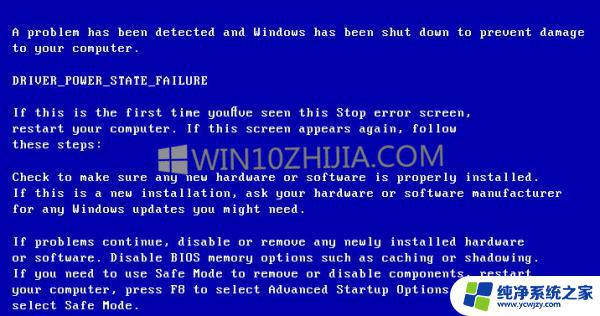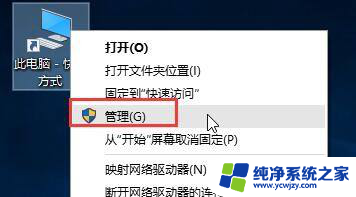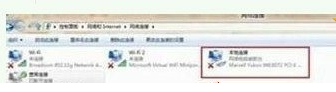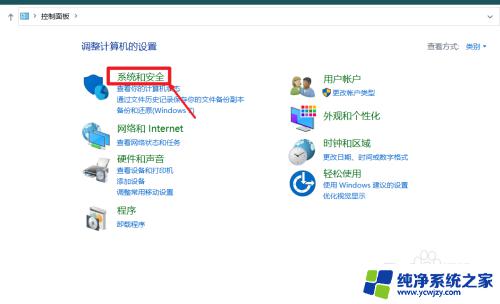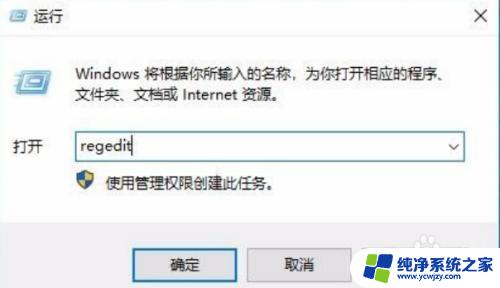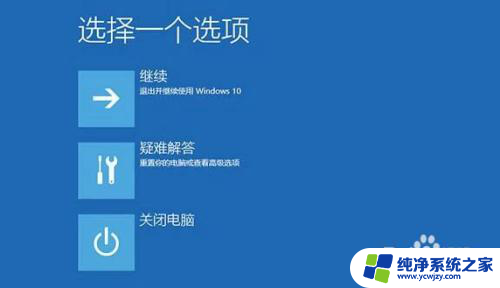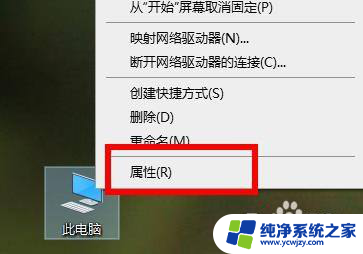video tdr failure怎么解决 Windows10中Video TDR Failure错误的快速修复方法
在使用Windows10操作系统时,您可能会遇到一个名为Video TDR Failure的错误,这个错误通常会导致屏幕变黑,然后重新启动电脑。不用担心因为我们有一些快速修复方法来解决这个问题。通过调整显卡驱动程序、更新操作系统和检查硬件问题,您可以很容易地解决Video TDR Failure错误。在本文中我们将为您介绍一些有效的方法来解决这个问题,让您的Windows10系统重新恢复正常运行。
像视频这样的多媒体内容在日常娱乐行业或计算机模拟甚至多媒体游戏中被大量使用。虽然高质量的图形解决方案是由图形和多媒体驱动程序提供的,但是用户却面临着windows10中与GPU驱动程序相关的问题。
最近升级到windows10或更新其图形驱动程序(atikmpag.sys nvlddmkm.sys或igdkmd64.sys)的用户在启动窗口之前正面临蓝屏死机错误。系统将蓝屏错误显示为VIDEO_TDR_FAILURE。这台蓝屏死机(Blue Screen of Death)也出现在电脑意外重启之后。 VIDEO_TDR_FAILURE错误抓住显卡驱动程序的正常功能,最终停止响应。
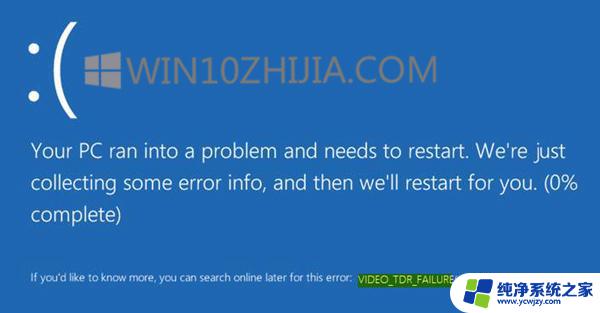
Video_TDR_Failure停止错误
“Stop Error”(停止错误)屏幕根据触发错误的图形卡显示文件名称。 此错误可能会显示与英特尔集成显卡有关的名为igdkmd64.sys或nvlddmkm.sys的文件。 如果您使用AMD或ATI显卡,则错误可能会显示文件名称atikmpag.sys。 继续使用以下解决方案修复Windows 10中的错误。
1]重新安装默认的图形驱动程序
在安全模式下启动Windows 10并从WinX菜单打开设备管理器。
展开“显示适配器”部分,然后右键单击显示设备。
点击下拉菜单中的卸载。
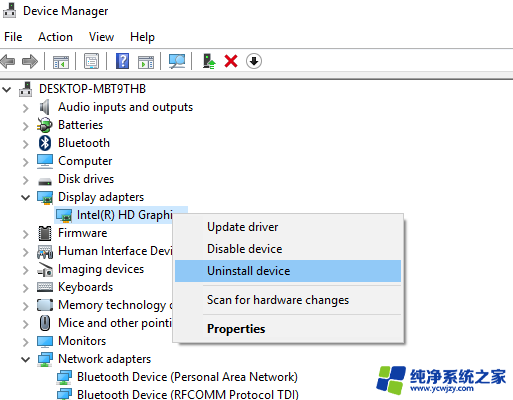
询问时,选中删除该设备的驱动程序软件上的复选标记,然后按Enter键。
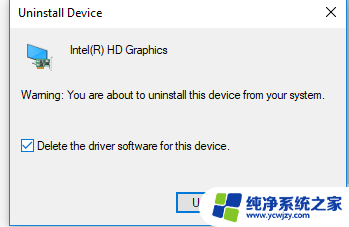
重新启动系统进入正常模式。
使用“扫描硬件更改”选项为系统安装最新版本的驱动程序。
这个想法是确保你有最新的设备驱动程序的全新安装。
2]更改英特尔高清显卡的图形设置
如果您使用英特尔图形,请按照下列步骤。
转到系统托盘,然后单击英特尔高清显卡。
转到图形属性,然后从控制面板窗口中选择3D设置。
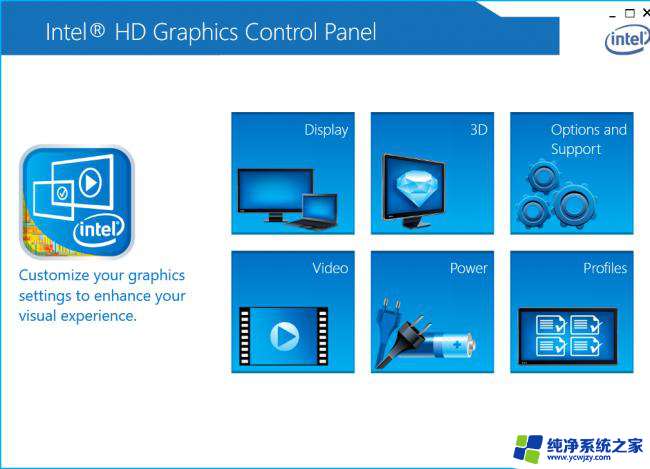
现在执行以下操作:
1.在Application Optimal模式下点击Enable。
2.点击反锯齿下的使用应用程序设置。
3.关闭保守的形态反锯齿。
4.在常规设置中点击平衡模式。
完成此操作后,返回到图形控制面板并执行以下操作:
1.选择视频设置。
2.点击标准色彩校正下的应用程序设置。
3.点击输入范围下的应用程序设置。
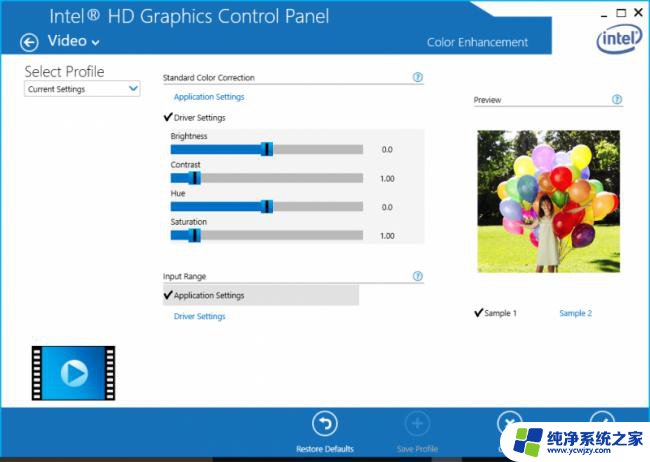
点击保存配置文件并应用。
以上就是关于如何解决video tdr failure的全部内容,如果你遇到了这种问题,不妨试试我提供的方法,希望对你有所帮助。