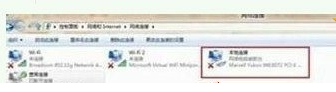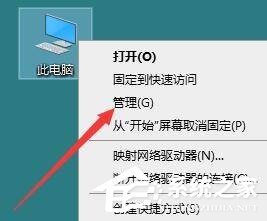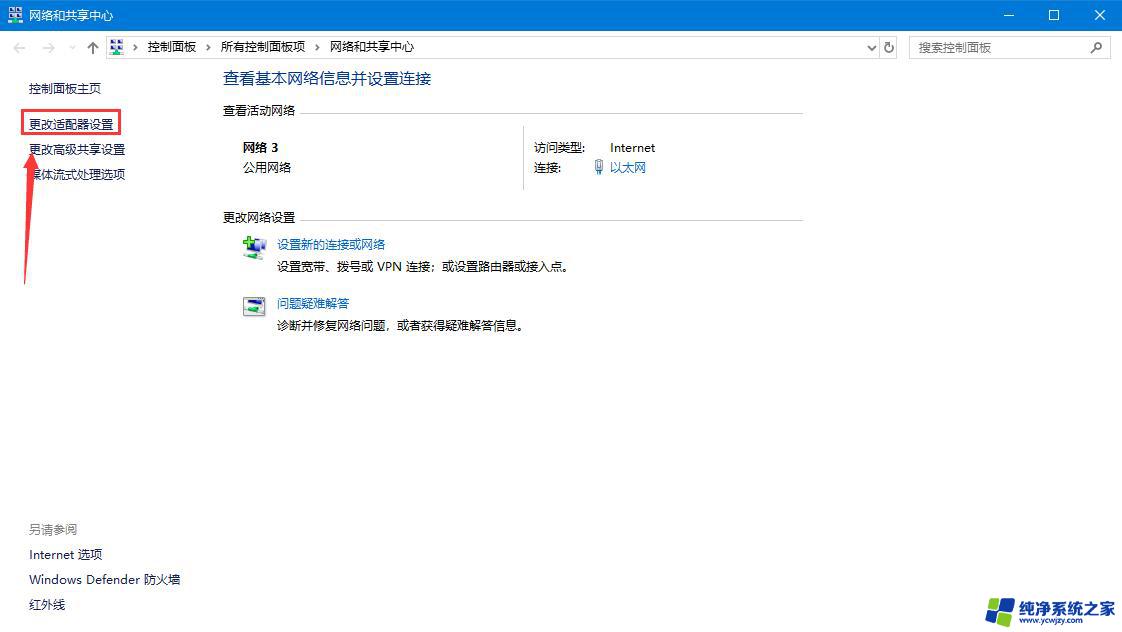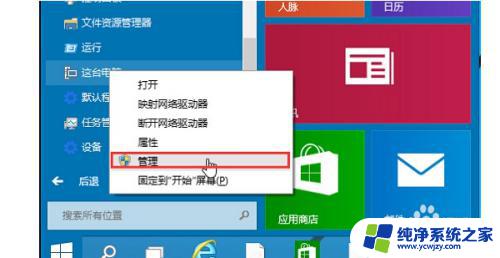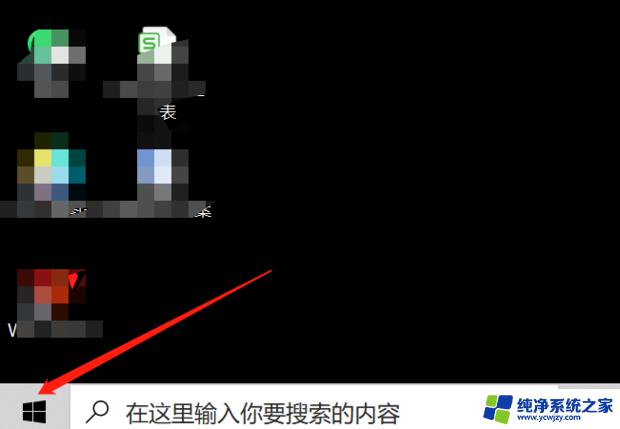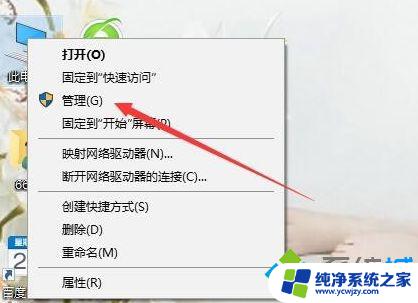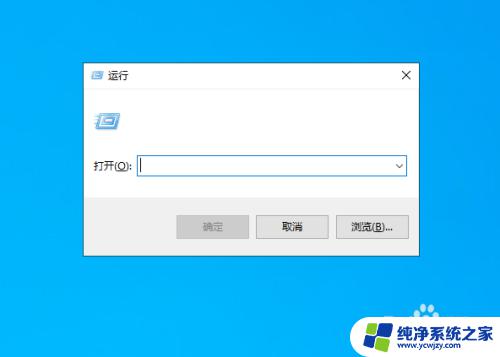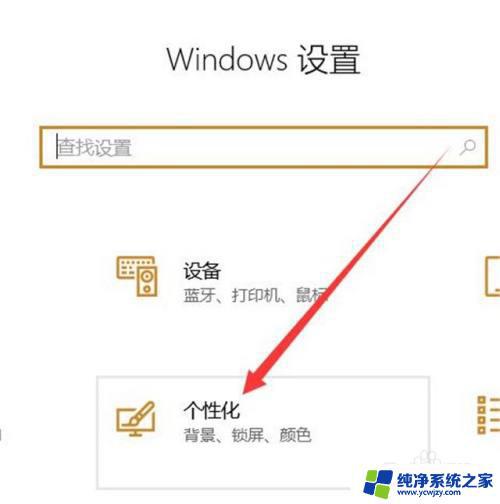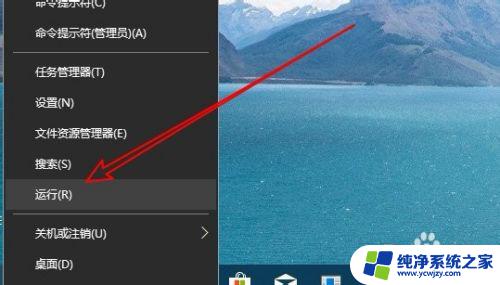解决方法Windows10 DNS服务器未响应?快速修复教程大揭秘
windows10dns服务器未响应,在使用Windows10操作系统过程中,你是否曾经遇到过DNS服务器未响应的问题?当我们尝试访问互联网时,如果遇到这个错误提示,往往会感到困惑和失望,DNS服务器作为一个重要的网络组件,负责将我们输入的网址转换成对应的IP地址,以便我们能够正常浏览网页和进行各种网络活动。当DNS服务器未能响应时,我们的网络连接就会受到影响,无法正常访问所需的网站和资源。接下来让我们一起探讨一下这个问题的原因和解决办法。
方法如下:
1.回到桌面,鼠标右键单击开始按钮,如下图所示
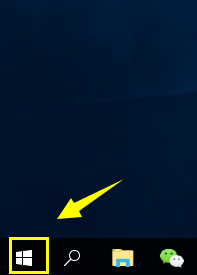
2.在开始的右键菜单中选择运行,如下图所示
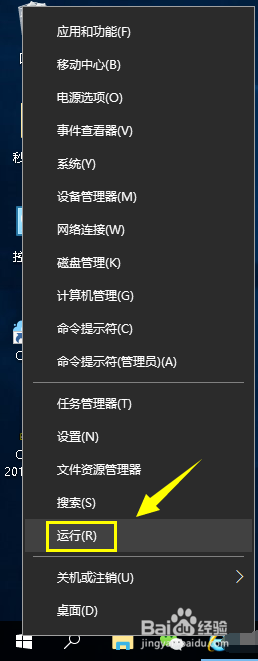
3.在运行输入框输入services.msc点击确定按钮,如下图所示
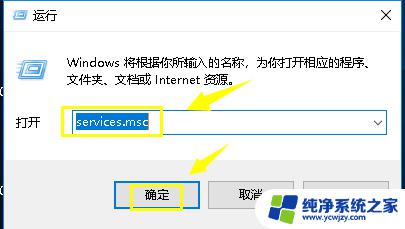
4.进入服务列表,找到dns client服务项次。双击打开属性,如下图所示
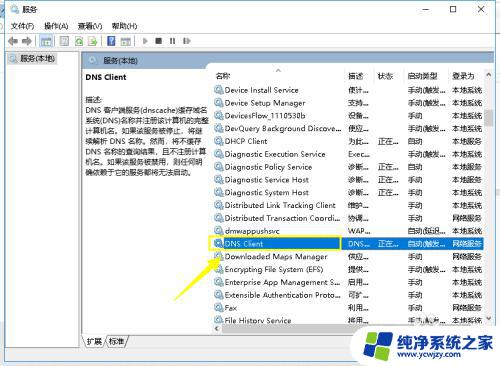
5.进入DNS CLIENT属性界面,确认正在运行。如果没运行点击启动按钮,并将类型改为自动,如下图所示
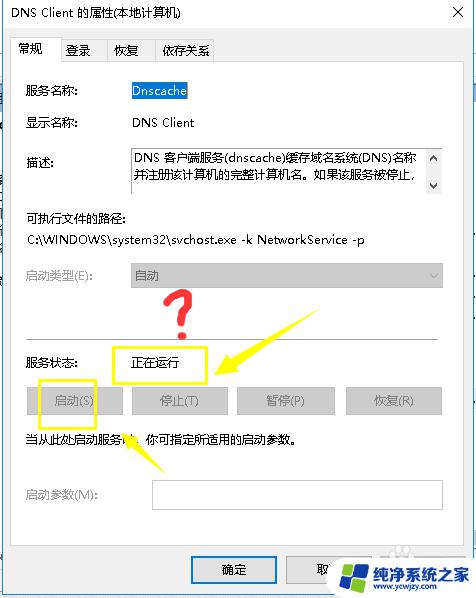
6.接着运行窗口输入ncpa.cpL点击确定,打开网络连接。如下图所示
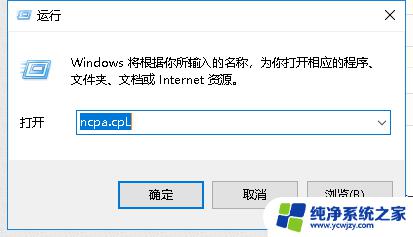
7.右键单击目前的网络连接,点击属性,如下图所示
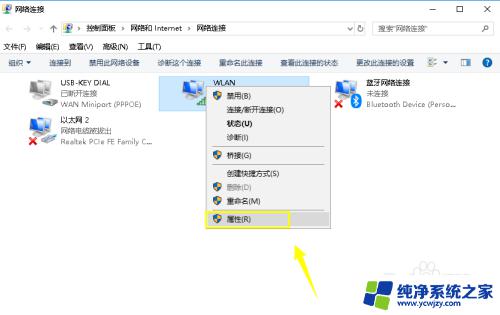
8.选择internet协议版本4(tcp/ipv4),点击下面的属性按钮。如下图所示
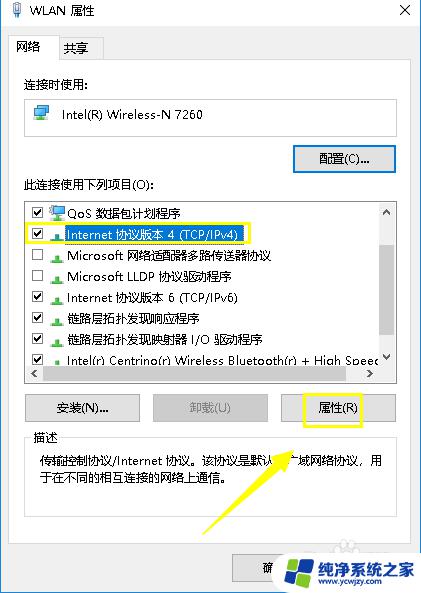
9.进入属性界面,选择自动获取dns服务器地址,点击确定,如下图所示
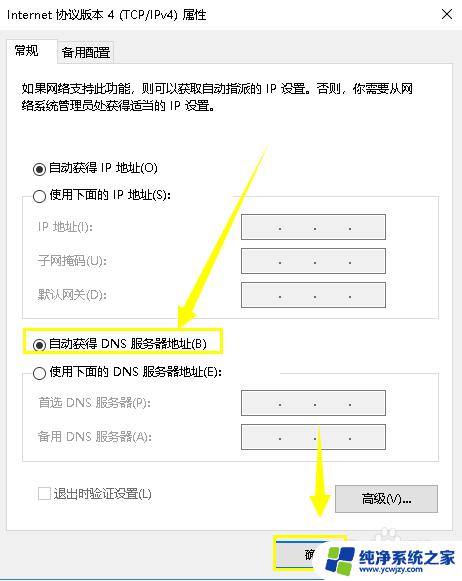
以上就是关于Windows 10 DNS服务器未响应的全部内容,如果您遇到此类问题,请按照以上方法解决,希望这些方法能帮到您。