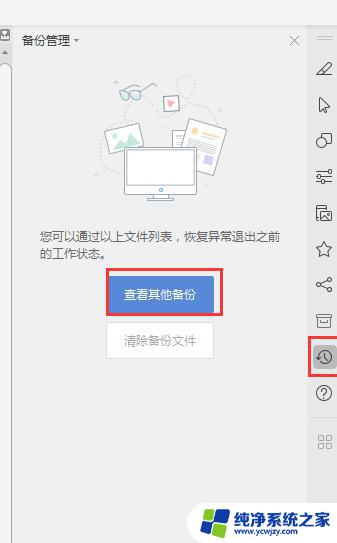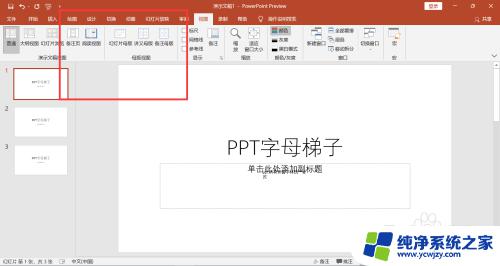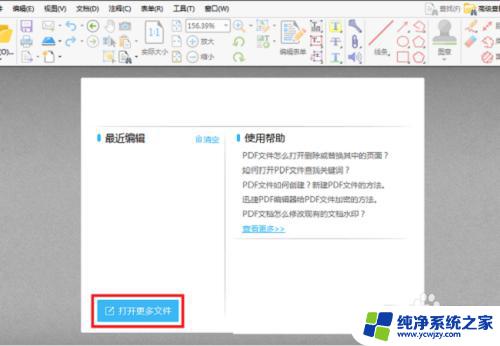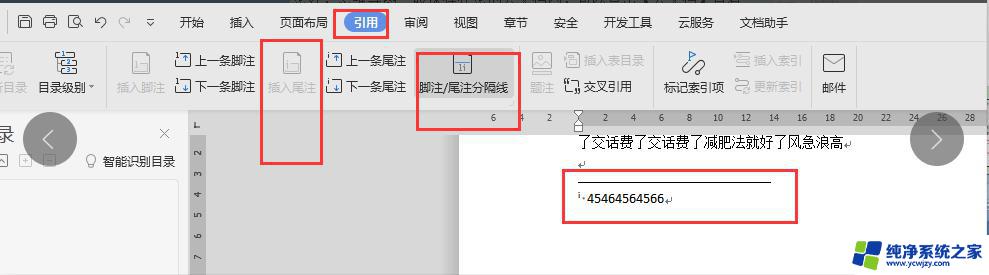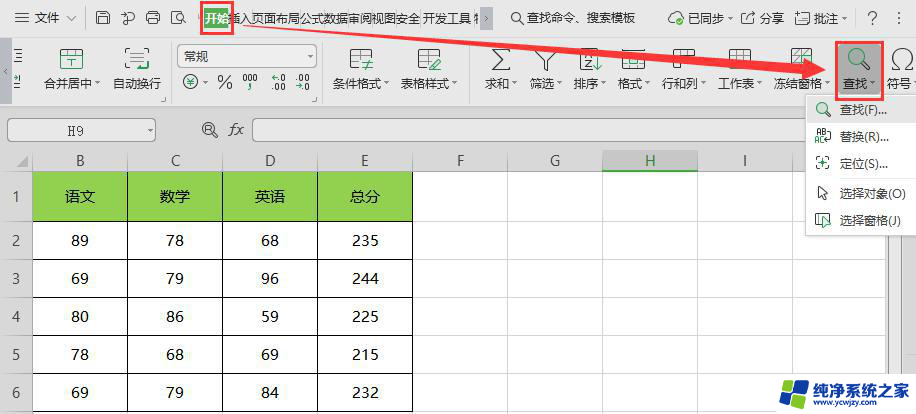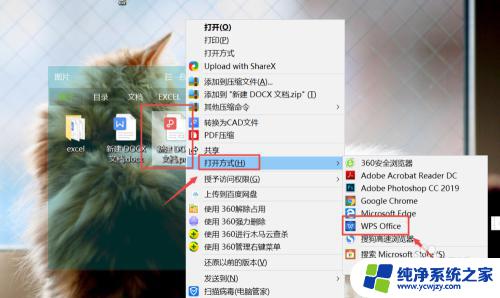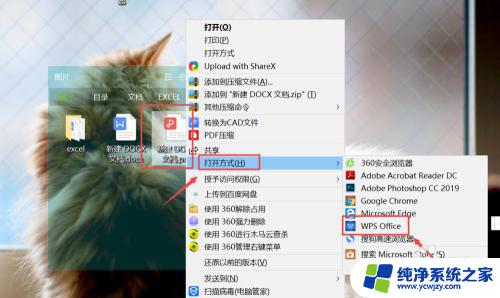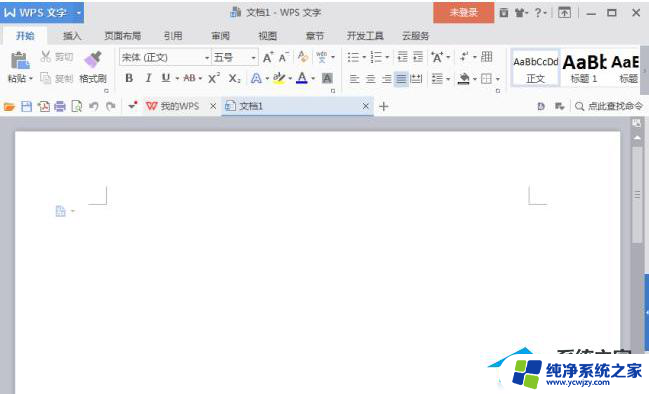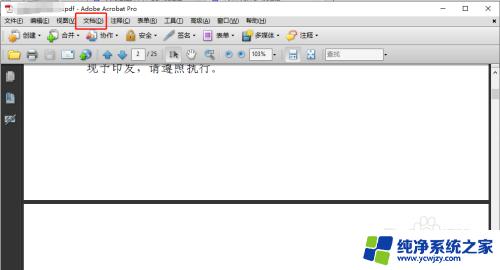wps pdf如何替换其中一页 WPS软件对PDF文件进行页面替换的具体步骤
更新时间:2023-12-24 18:02:41作者:yang
WPS软件作为一款功能强大的办公软件,不仅可以处理各类文档,还能对PDF文件进行编辑和修改,在日常使用中我们可能会遇到需要替换PDF文件中的某一页的情况,而WPS软件提供了简单易用的页面替换功能。下面将详细介绍WPS软件对PDF文件进行页面替换的具体步骤,帮助大家更好地利用WPS软件进行PDF文件编辑。
步骤如下:
1.启动WPS软件,打开一个PDF文件示范一下。

2.选择页面这个选项,方便我们查看。可以放大缩小选择页面。
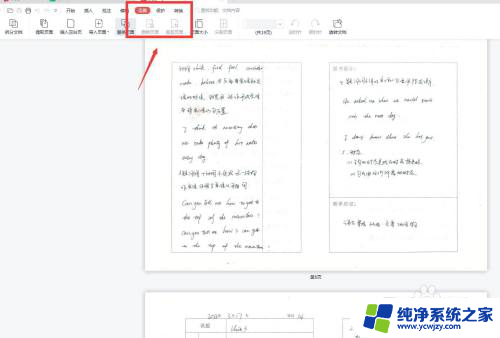
3.点击替换页面,然后找到我们保存好文件的目录进行替换。
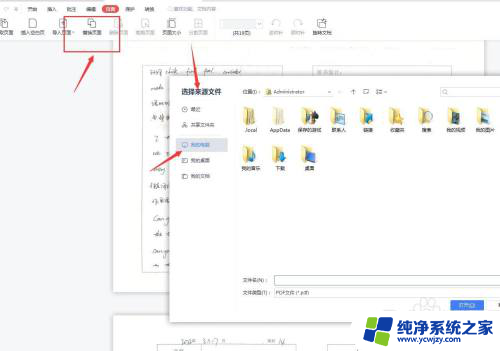
4.替换页面这一项,可以选择页码范围,如下图。
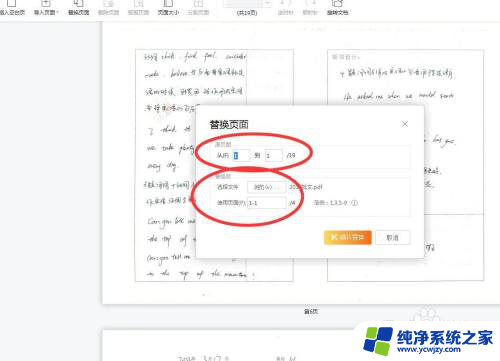
5.选择好之后,选择替换页面。如果不能替换,需要开通会员。
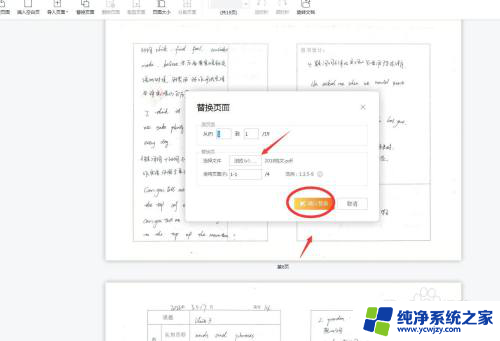
6.点击确定,然后确认替换,这样原有的页面就被替换掉了。
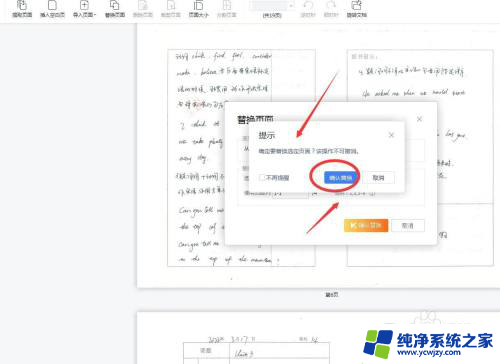
以上是关于如何替换wps pdf中一页全部内容的方法,希望这些方法能对遇到类似情况的朋友有所帮助,请参考小编提供的方法进行处理。