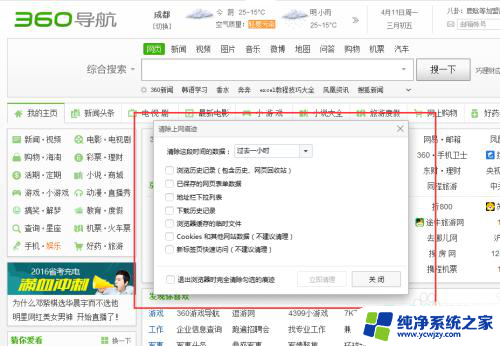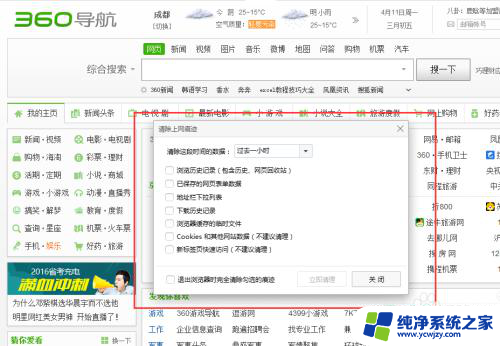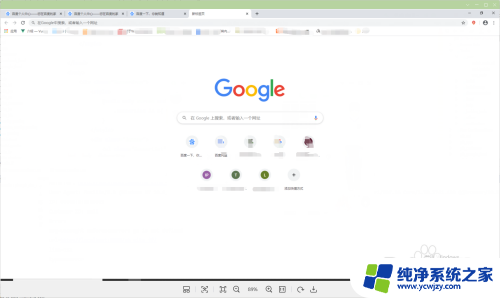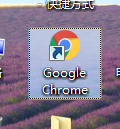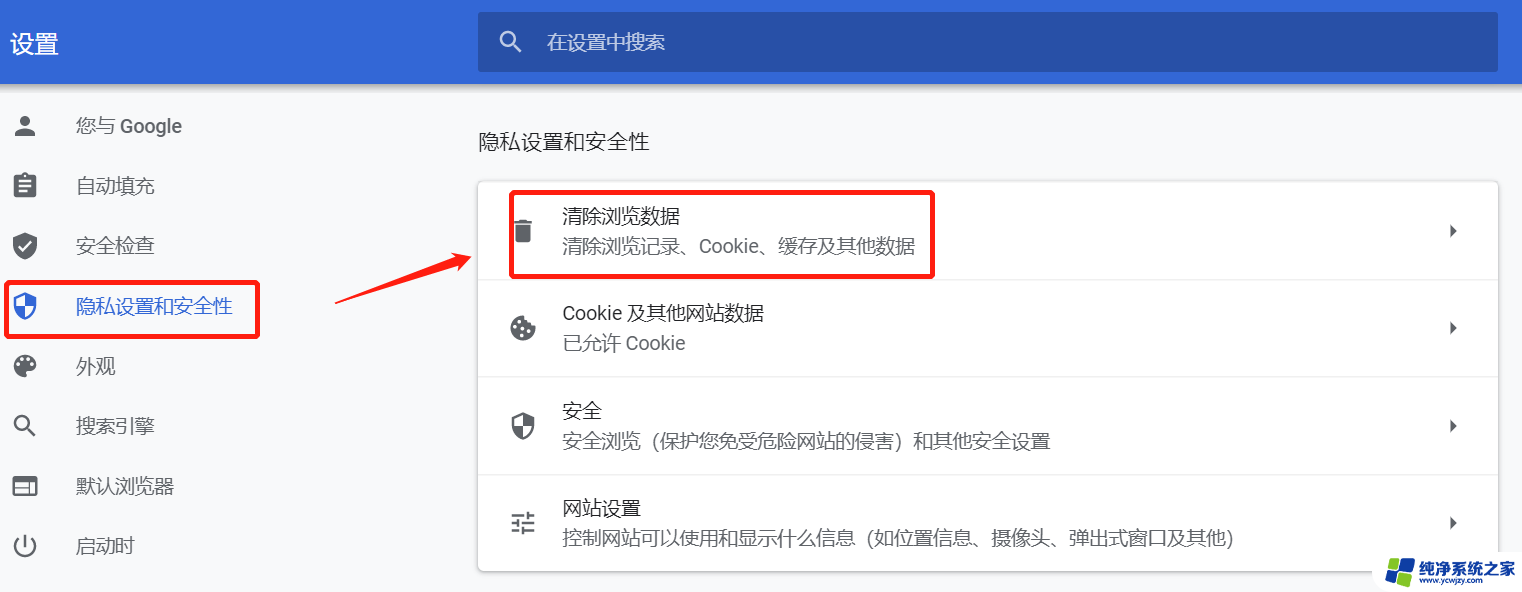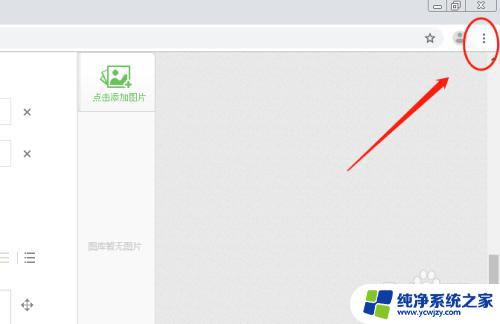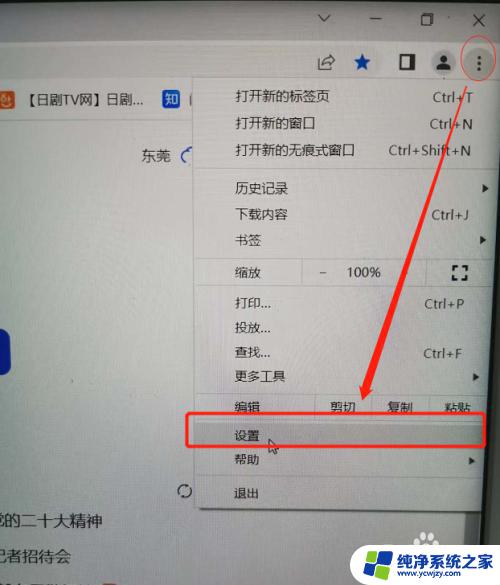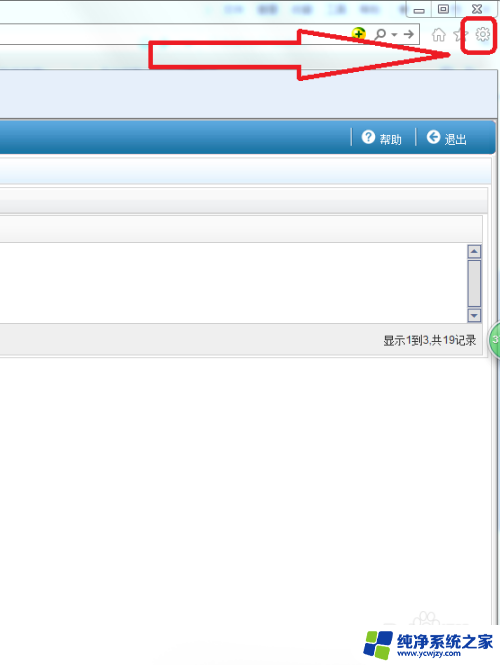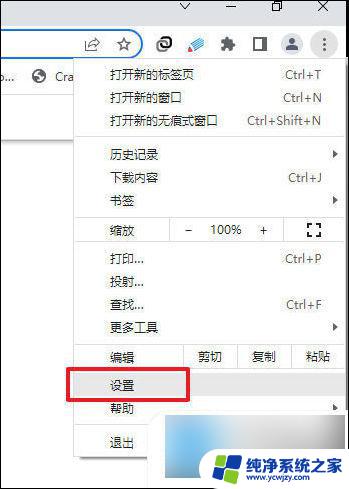清除网页缓存怎么操作 快捷键 如何快速清除Chrome浏览器缓存
在日常使用电脑浏览器时,我们经常会遇到网页缓存的问题,这不仅会影响到浏览器的速度和流畅度,还可能导致页面显示不正常,如何快速清除浏览器的缓存呢?针对Chrome浏览器,我们可以使用一些简便的快捷键来进行操作。通过清除网页缓存,我们可以有效地解决浏览器卡顿、页面加载缓慢等问题,让我们的上网体验更加流畅和愉快。下面就让我们一起来了解一下如何快速清除Chrome浏览器的缓存吧。
操作方法:
1.升级Chrome到最新版本
参考下面经验"如何离线安装Chrome最新版本或某一特定版本?",将Chrome升级到最新版本。
2.下载Clear Cache扩展程序
最新版本:1.1.2
更新日期:2015-01-03
下载地址:http://pan.baidu.com/s/1c1ML3pQ
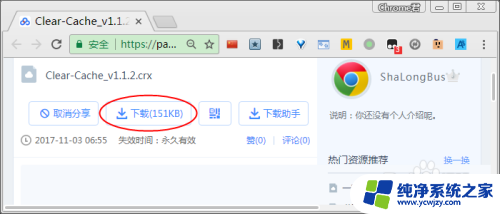
3.安装Clear Cache扩展程序
参考下面经验"如何离线安装Chrome插件?",离线安装上面下载的Imagus扩展程序。
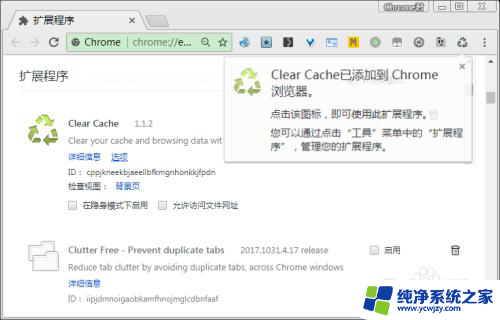
4.设置Clear Cache
右键点击Clear Cache扩展程序图标,选择下拉菜单中的"选项"。打开Clear Cache选项功能,可以设置清除缓存后是否重新加载、清除缓存的时间范围、缓存的类型等等。
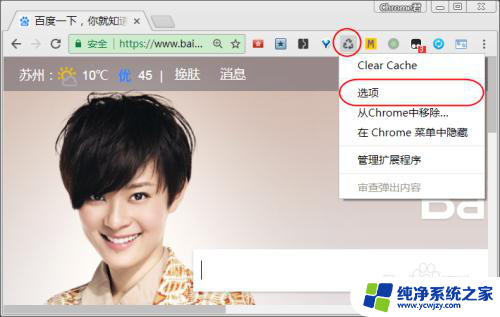
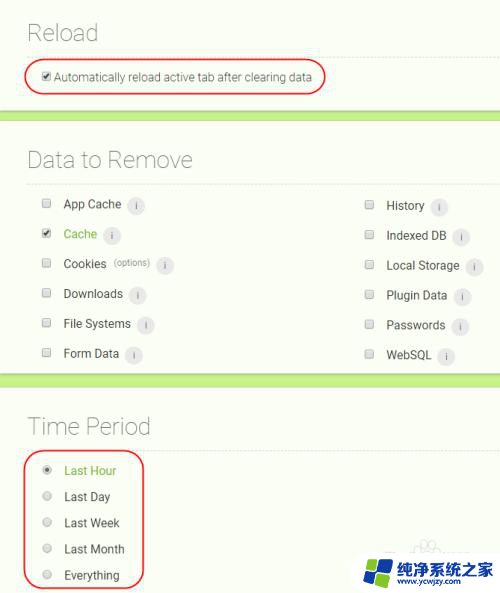
5.一键清除缓存
点击Clear Cache扩展程序图标,就完成了清除缓存。
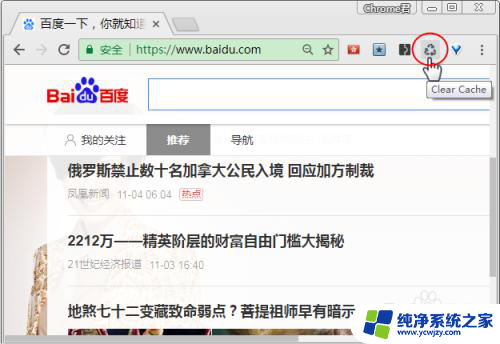
6.设置键盘快捷键
如果喜欢用键盘操作,可以设置设置下键盘快捷键。进入扩展程序功能,滚动到最下面。点击"键盘快捷键",打开"扩展程序和应用键盘快捷键"设置功能,浏览找到Clear Cache扩展程序,设置相应的键盘快捷键,点"确定"按钮就可以了。
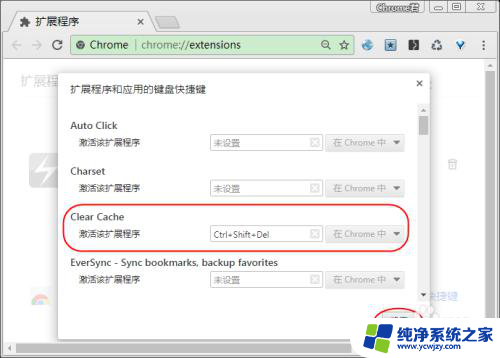
以上就是清除网页缓存的操作方法和快捷键的全部内容,如果还有不清楚的用户,可以参考小编的步骤进行操作,希望这篇文章对大家有所帮助。