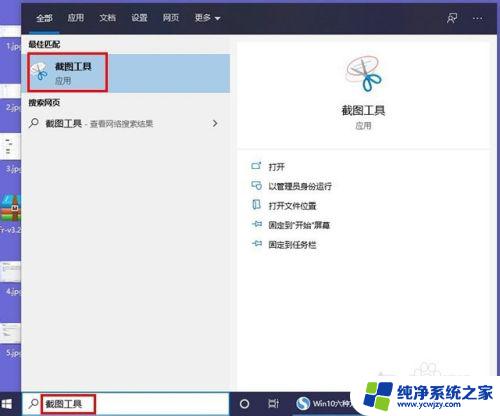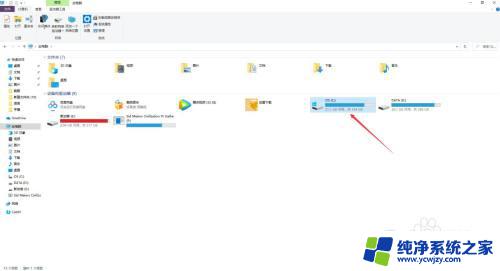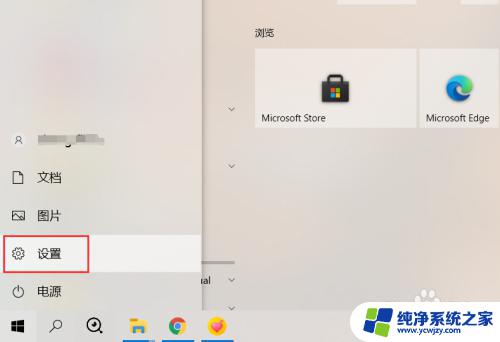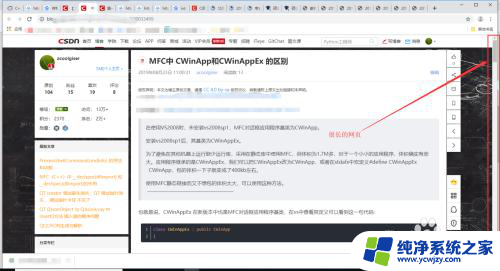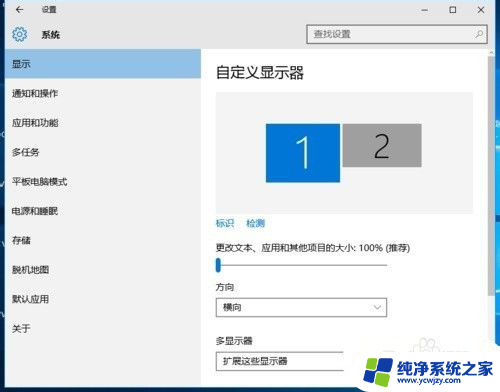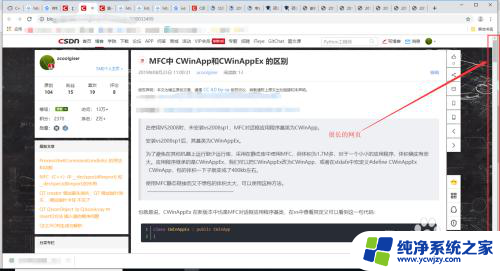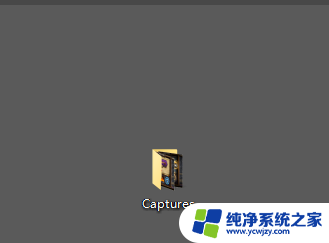电脑屏幕截图怎么操作
在使用Windows10操作系统时,经常会需要进行屏幕截图的操作,为了方便快捷地进行截图,Windows10自带了一款截图工具,并且还可以通过设置快捷键来更加方便地进行操作。接下来我们就来介绍一下如何操作Windows10自带的截图工具以及设置快捷键的方法。愿这篇文章能帮助到大家更好地利用Windows10系统进行截图操作。
步骤如下:
1.点击桌面左下角开始按钮,在Windows附件中找到截图工具。选定截图工具后右击,在弹出来的菜单中依次点击更多——打开文件位置菜单项。
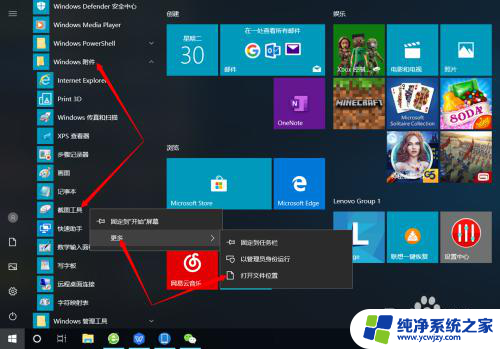
2.或者直接在搜索框中输入截图工具,选定截图工具后右击,在弹出的菜单中单击打开文件位置菜单项。
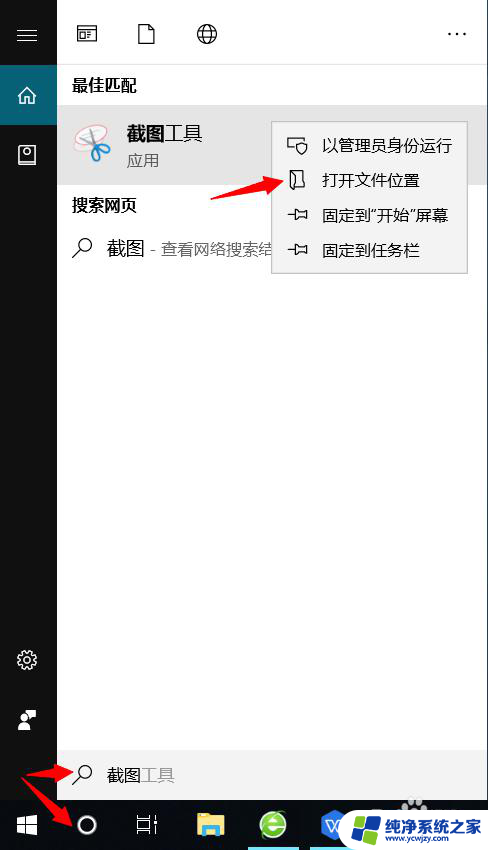
3.这时候就会在文件资源管理器中找到截图工具的文件了,右键点击该文件。在弹出的菜单中选择发送到——桌面快捷方式菜单项。
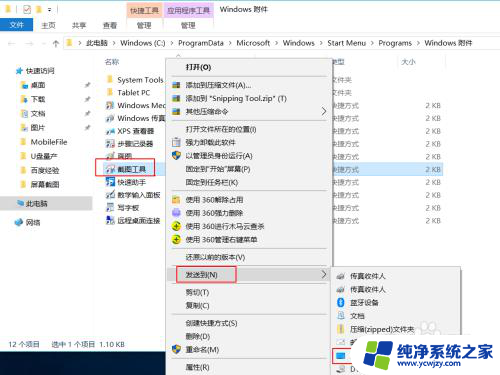
4.这时候我们可以在桌面找到截图工具的图标了,选定该图标并右击,在弹出的菜单中选择属性菜单项。
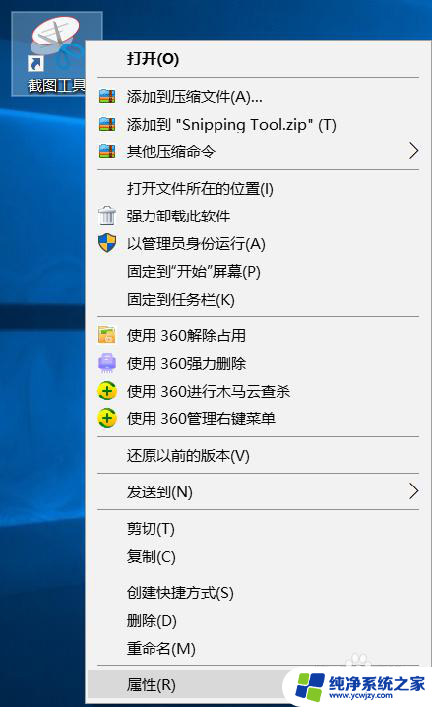
5.这时会打开截图工具的属性窗口,在窗口处点击快捷方式选项卡。
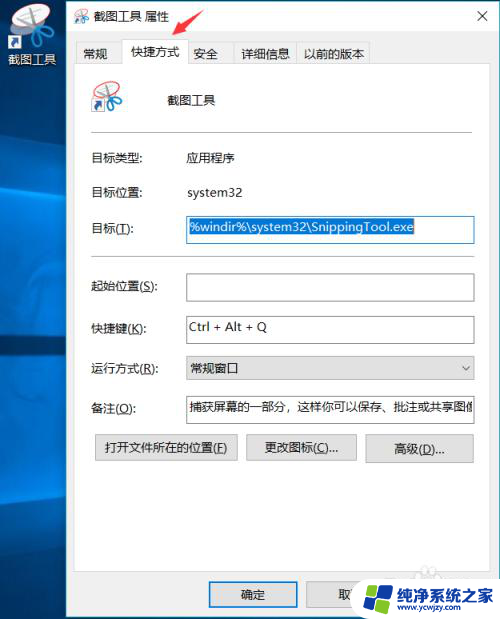
6.找到快捷键(K)文本框,这时输入快捷键按钮。比如Ctrl+Alt+Q,你只需要在文本框里输入Q就行了,电脑默认为Ctrl+Alt+Q。
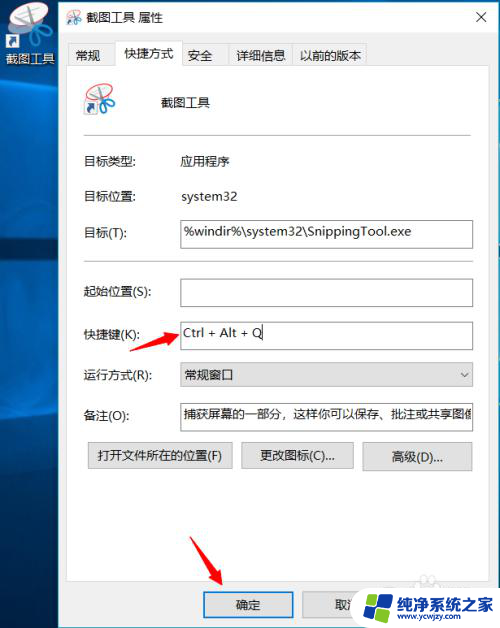
7.下次我们再使用截图工具时,只需要输入Ctrl+Alt+Q就行了,截图工具页面如下图所示。
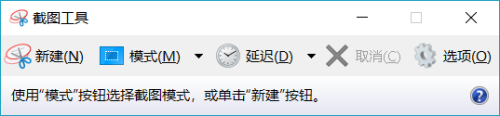
以上就是电脑屏幕截图的操作步骤,如果有任何疑问,用户可以参考以上小编提供的步骤进行操作,希望对大家有所帮助。