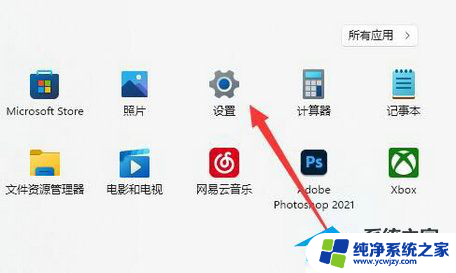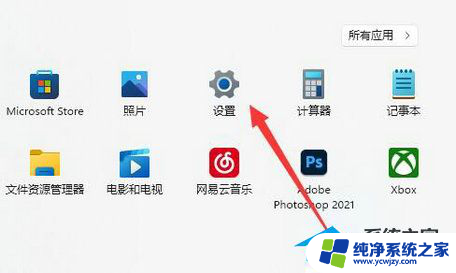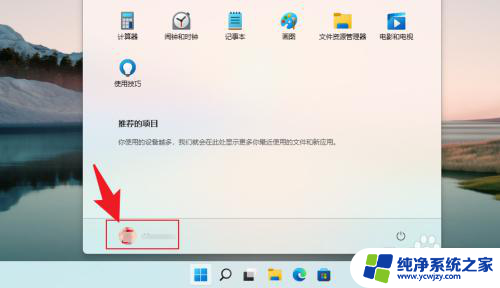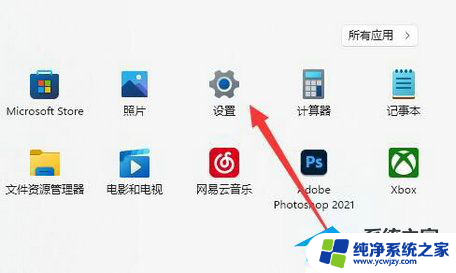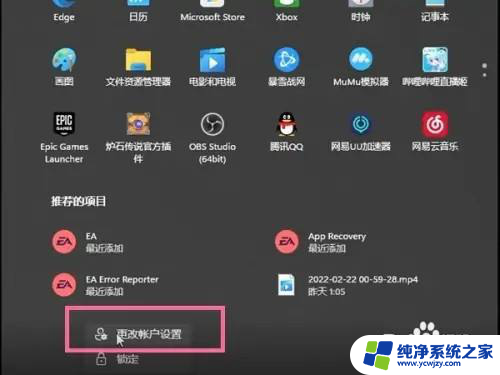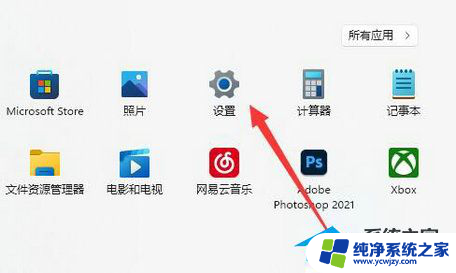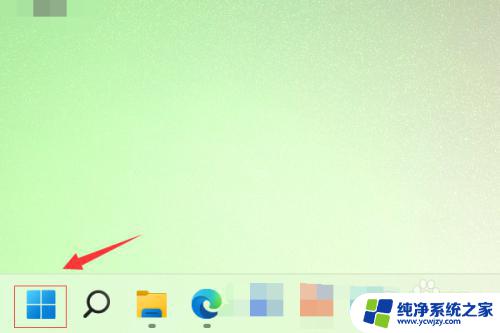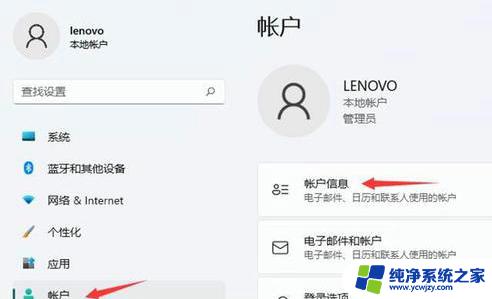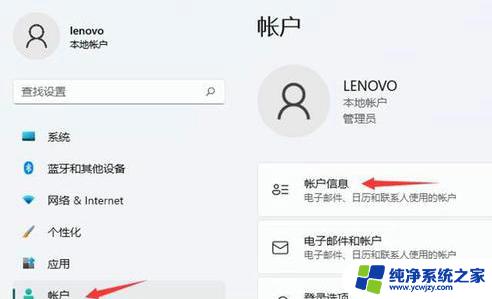win11怎么用本地账户登录微软账户
在Win11操作系统中,用户可以选择使用本地账户或者Microsoft账户登录系统,如果你想使用Microsoft账户登录,只需要在设置中选择账户选项,然后点击登录选项并选择Microsoft账户,接着输入你的Microsoft账户信息即可完成登录。使用Microsoft账户登录系统可以方便地同步数据、设置和应用程序,让你在不同设备上享受一致的体验。无论是工作还是娱乐,Win11都能为你提供更加便捷的操作体验。
操作方法:
1.点击“开始”按钮,在“开始”页面点击“所有应用”。
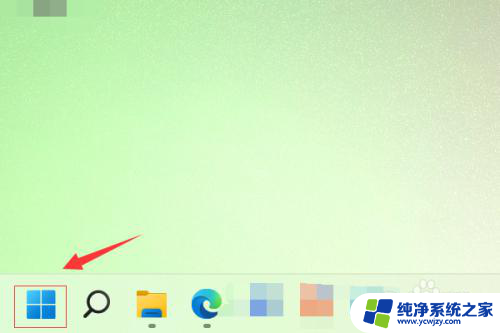
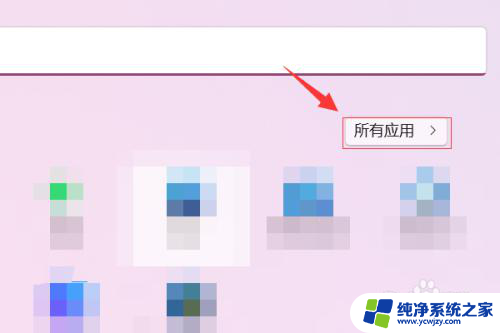
2.在“所有应用”页面点击“设置”。
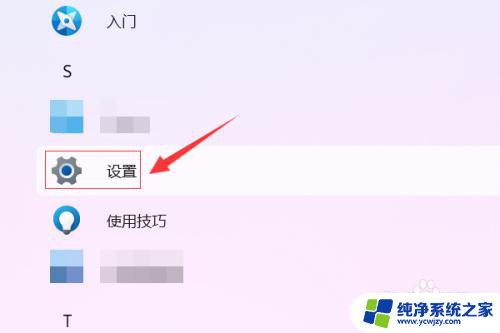
3.在“设置”页面中,点击左侧的“帐户”按钮。
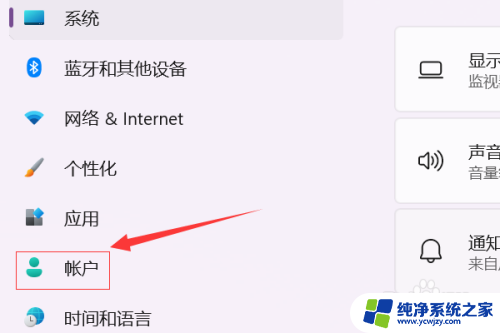
4.在右侧“帐户”页面点击“帐户信息”。
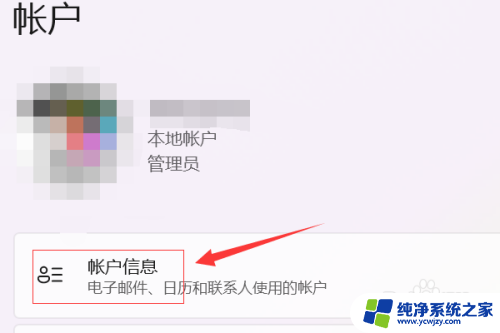
5.点击“帐户设置”右侧的“改用Microsoft帐户登录”。
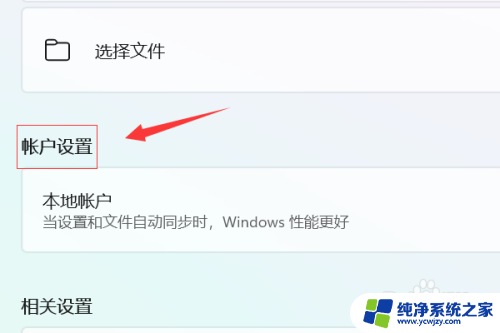
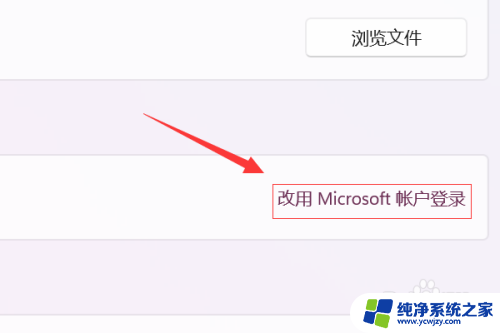
6.在弹出的“Microsoft帐户”对话框中,输入账号和密码,点击“登录”。
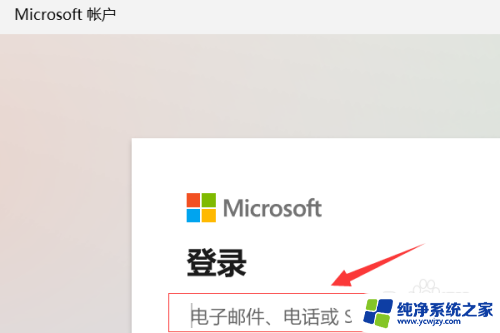
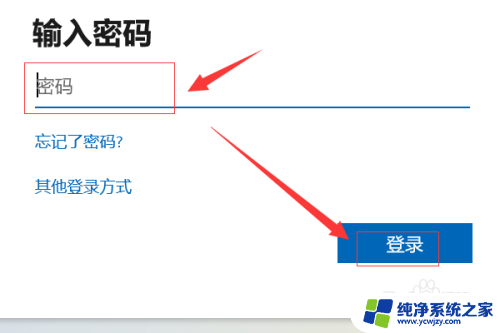
7.最后,输入当前的Windows密码点击“下一步”即可完成Microsoft账户登录。
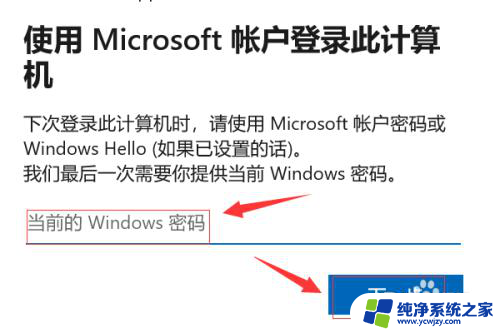
以上就是win11怎么用本地账户登录微软账户的全部内容,有遇到相同问题的用户可参考本文中介绍的步骤来进行修复,希望能够对大家有所帮助。