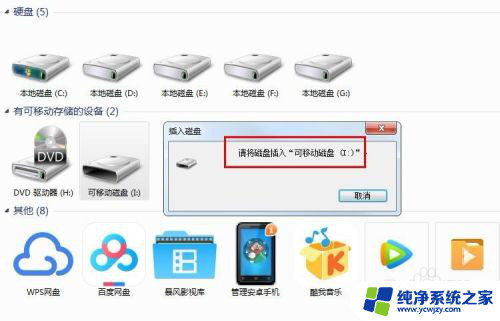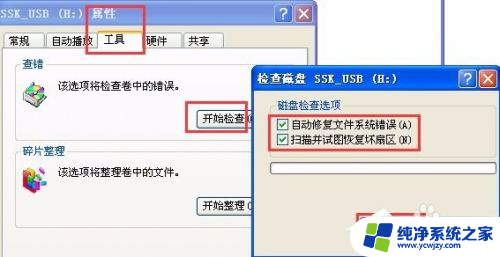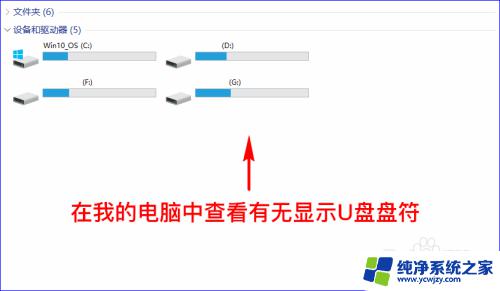插上u盘提示插入 U盘插入电脑显示请插入磁盘解决方法
更新时间:2023-11-10 18:03:20作者:yang
插上u盘提示插入,当我们在使用电脑的过程中,有时会遇到一个常见的问题:插上U盘后,电脑却提示我们插入磁盘,这个问题让人感到困惑和烦恼,因为我们明明已经插上了U盘,为什么电脑却无法识别呢?要解决这个问题,我们可以采取一些简单的方法和步骤,来排除故障并让U盘正常工作。在本文中我们将探讨这个问题的原因和解决方法,帮助读者更好地理解和处理这一常见的电脑问题。
步骤如下:
1.有时U盘插入电脑显示‘请插入磁盘’,下面介绍怎么解决(如图);
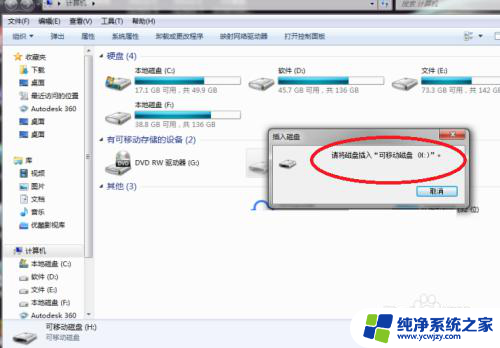
2.鼠标点击计算机,右击鼠标,点击属性(如图);
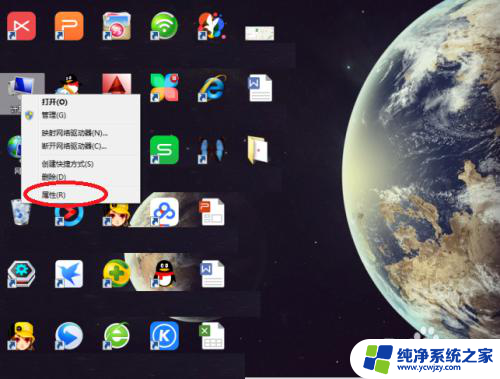
3.然后点击‘设备管理器’(如图);
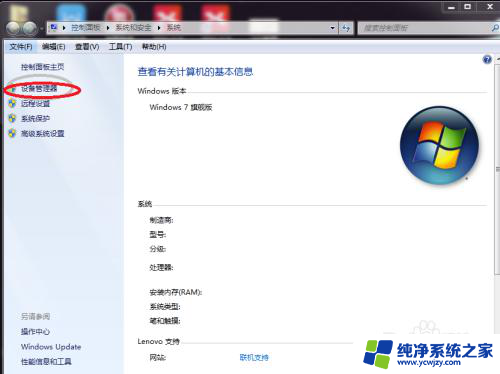
4.接着点击‘磁盘驱动器’(如图);
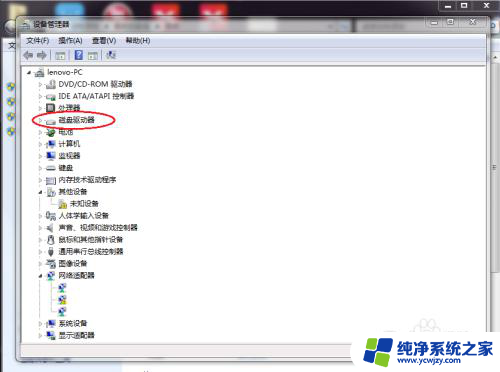
5.选中‘usb memory bar usb device’(如图);
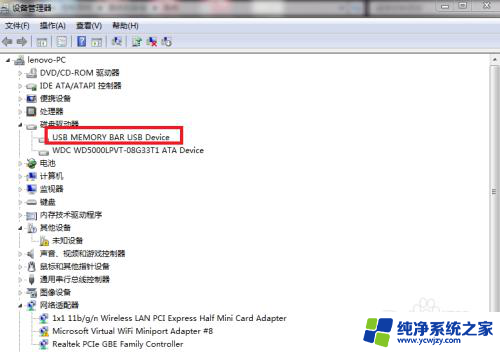
6.再点击‘启用’即可,如果不行。可能是U盘坏掉了(如图)。
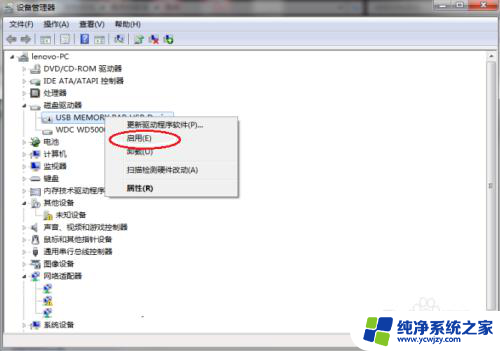
以上就是插上U盘提示插入的全部内容,如果你遇到这种问题,可以根据我的方法来解决,希望对大家有所帮助。