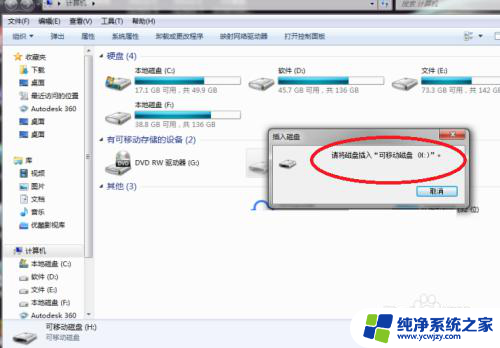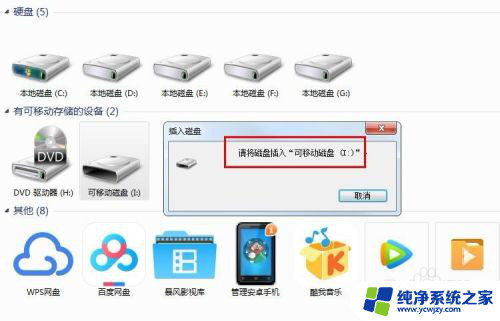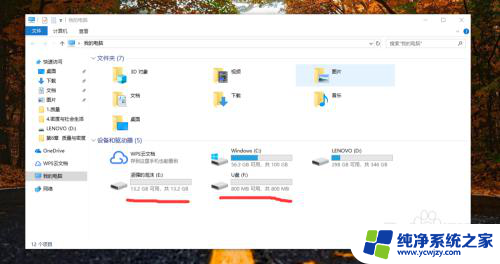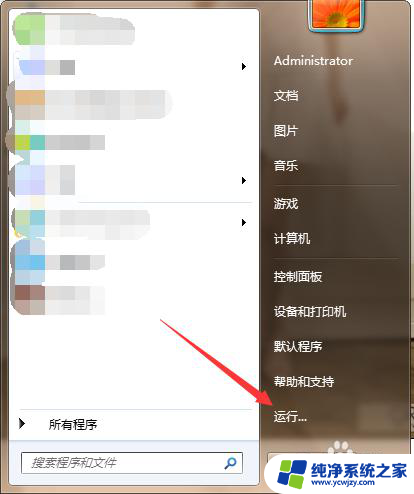u盘插入后没有盘符?如何解决插入u盘后无法显示盘符的问题
u盘插入后没有盘符,当我们插入U盘时,通常会期待在电脑上看到一个新的盘符出现,有时候我们会遇到这样的情况:U盘插入后却没有出现任何盘符。这个问题可能会让人感到困惑,因为我们无法访问盘上的文件或者执行其他对U盘的操作。为了解决这个问题,我们需要深入了解可能的原因和相应的解决方法。
具体方法:
1.打开我们的电脑后,在电脑上的USB接口上插上我们的移动U盘。然后进入到计算机(我的电脑)中,查看有无显示U盘盘符。
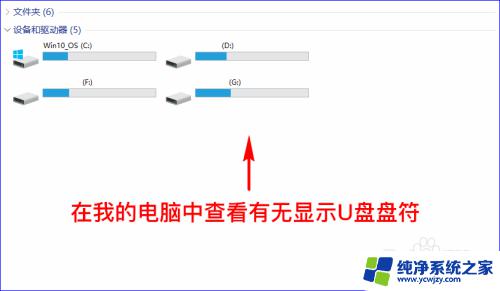
2.若没有,我们返回到电脑桌面,然后选中计算机(我的电脑)图标,单击鼠标右键,在右键菜单中选择“管理”,点击进入。
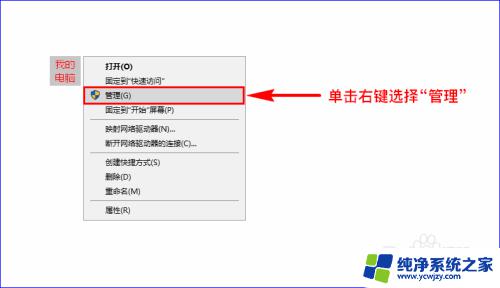
3.点击后,就会打开“计算机管理”弹窗,在弹窗里的左侧导航菜单中,我们选择“存储”选项,并展开其子菜单。
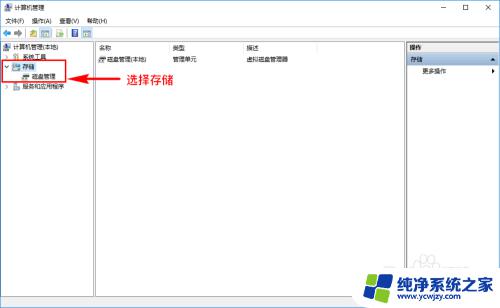
4.点击“存储”下拉菜单中的“磁盘管理”,点击后在右侧展示面板里就会显示当前电脑上的所有磁盘信息了。
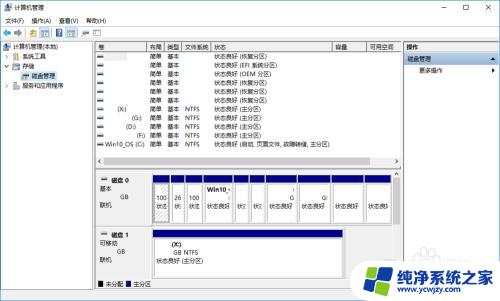
5.我们找到并选中自己的U盘,然后点击鼠标右键,选择菜单中的“更改驱动器号和路径”菜单。
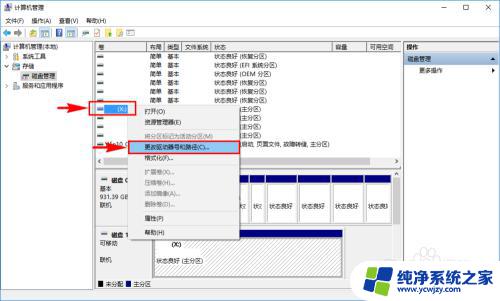
6.打开“更改驱动器号和路径”弹窗之后,我们选中我们的移动U盘,然后点击下方的“更改”按钮。
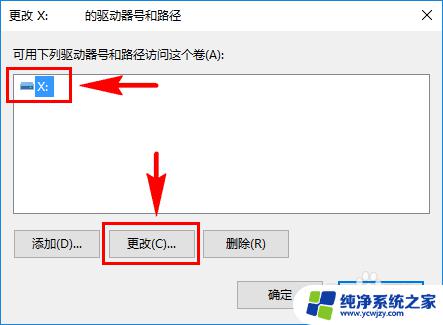
7.点击更改后,我们就可以打开为U盘输入新的驱动器号和路径了。我们可以在此选择一个自己喜欢的字母作为U盘的盘符路径,比如选择“X”,选好后点击下方的确定按钮即可。
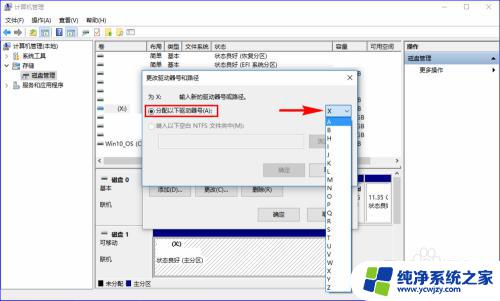
8.接着,我们再次返回到计算机(我的电脑)中。就可以发现里面多了一个磁盘盘符,正好是我们的移动U盘,如果还没有显示,点击鼠标右键,选择刷新即可。如此就可以让我们的电脑正常显示U盘盘符了,也就可以顺利进入U盘里面了。
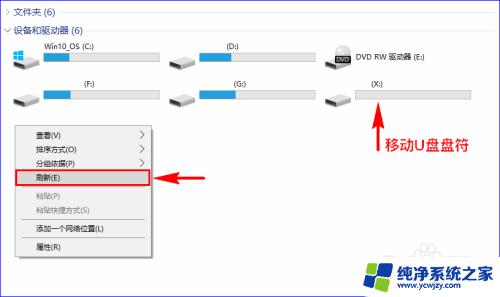
以上就是U盘插入后没有盘符的全部内容,如果您遇到了同样的问题,可以参考本文中介绍的步骤进行修复,希望这篇文章对您有所帮助。