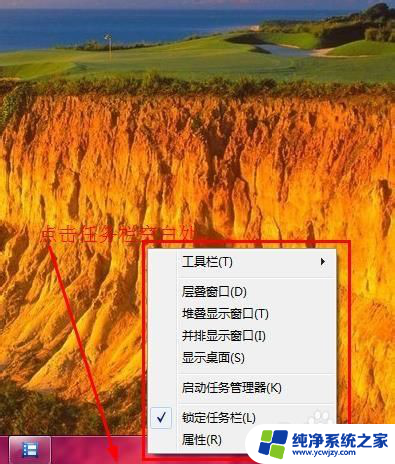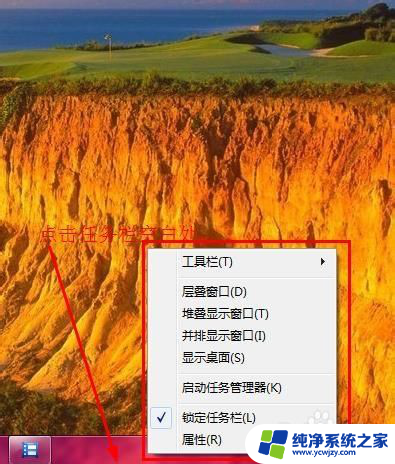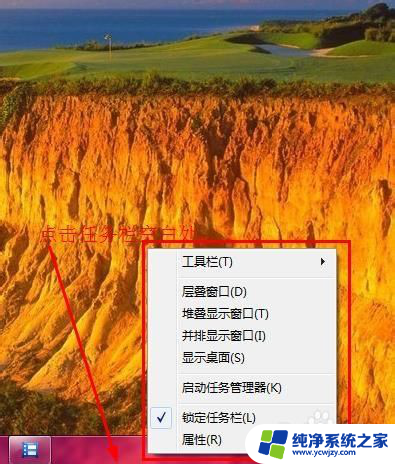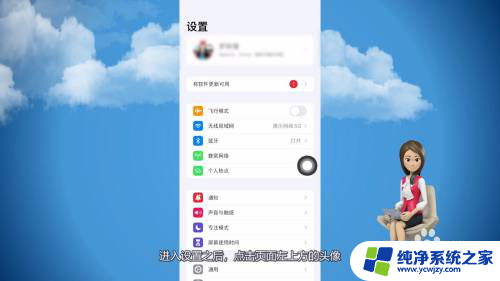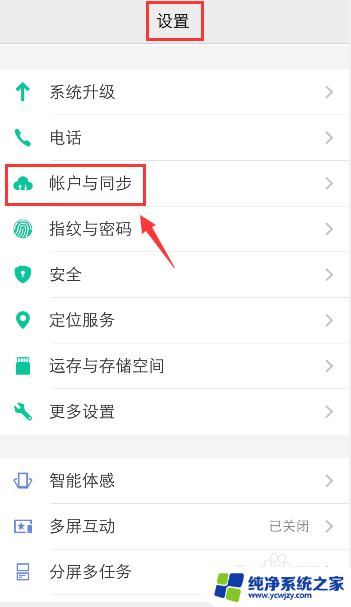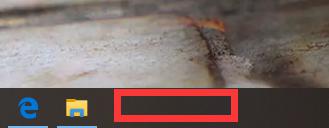mac怎么强制退出一个应用 Mac如何使用命令行强制退出程序
mac怎么强制退出一个应用,在使用Mac电脑时,我们常常会遇到一些应用程序无响应或者卡死的情况,这时候需要进行强制退出,而Mac系统提供了多种方法供我们实现这个操作,其中一种便是通过命令行来强制退出程序。命令行是一种强大的工具,它可以让我们通过输入一系列指令来完成各种操作。在本文中我们将介绍如何使用命令行来强制退出Mac上的应用程序,以帮助大家更好地处理这类问题。
具体方法:
1.第一种方法:通过键盘强制退出当前能够响应的 Mac 应用。
按住 Command + Option + Shift + Esc 键一两秒,直到应用被强制退出。这是退出有前台界面的应用的最快方法了。

2.第二种方法:调出“强制退出应用”窗口。
按下 Command + Option + Esc 键,在弹出的“强制退出应用”窗口中点选要退出的应用名称,并点按“强制退出”按钮,该应用就会立刻退出。这可以当做一个简化版的活动监视器来使用,这套快捷键也比较好记。

3.第三种方法:从 Dock 强制退出应用。
按住 Option 并右键点按 Dock 上的应用图标,在菜单中会出现“强制退出”选项。点选此项便可以将应用退出,不会弹出任何提示。

4.第四种方法:从苹果菜单中强制退出应用。
按住 Shift 键并点按应用的菜单(左上角)调出“强制退出 [应用名称]”。这种方法也十分容易记住,不过并不是最好用的方法,因为有时候应用失去响应时,它的菜单也会无法使用。
5.第五种方法:使用活动监视器来退出应用。
按 Command + 空格键来调出 Spotlight,输入 Activity Monitor 便可启动活动监视器。点选你要退出的进程名称或进程 ID,然后点退出(kill)。失去响应的应用通常会显示成红色,然后点按红色的“退出进程”按钮。这基本上等于 Windows 系统中的“任务管理器”,或者可以看成之前的“强制退出应用”窗口的完整版。如果前边的方式都无效,这种方法大部分情况下是能够凑效的。
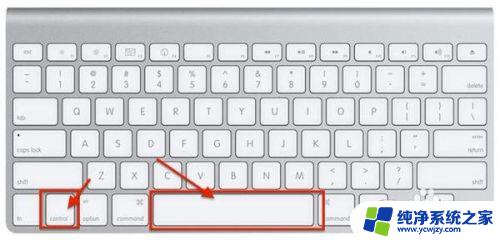
6.第六种方法:使用终端 kill 命令。
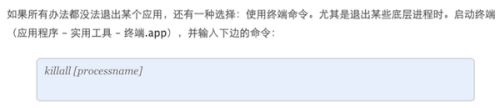
以上就是 Mac 怎么强制退出一个应用的所有内容,如果您遇到这种情况,您可以按照这个方法来解决,希望这个方法能帮助到您。