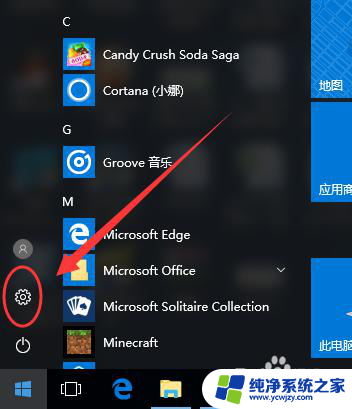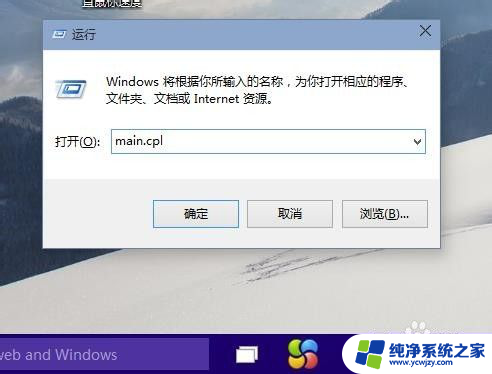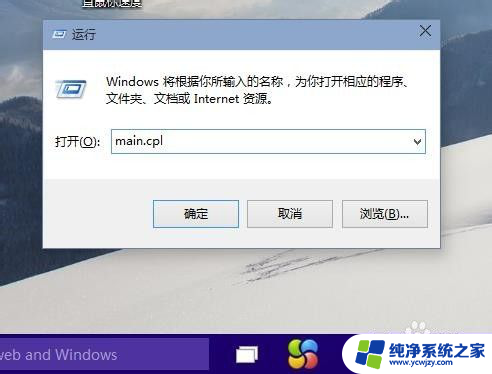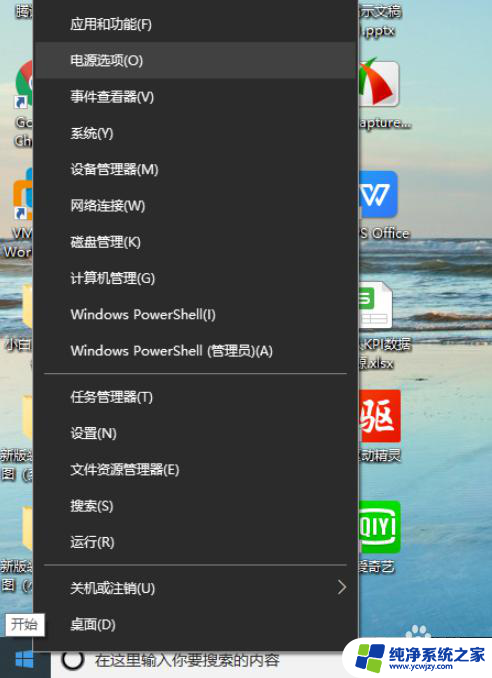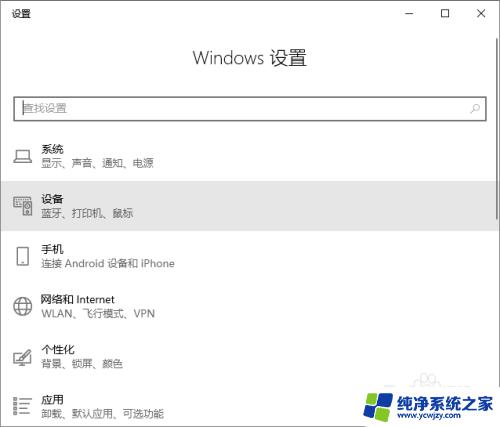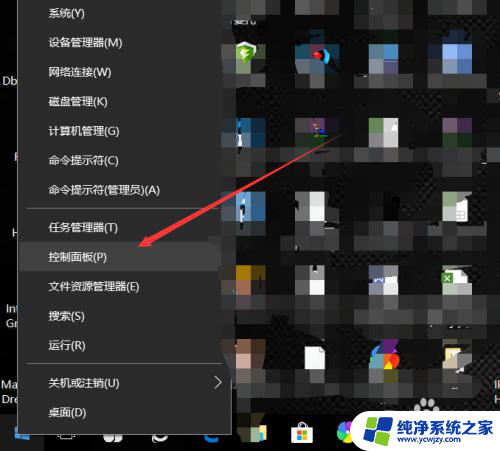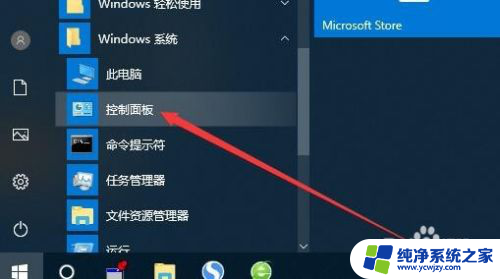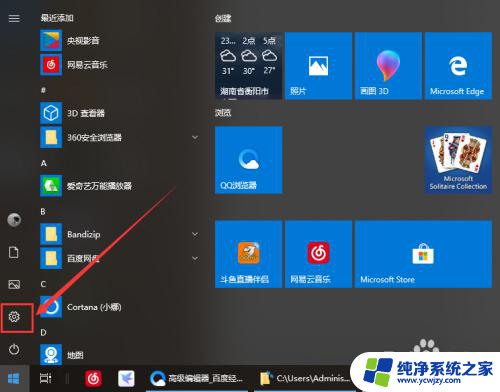win10 鼠标移动速度 Win10鼠标移动速度调整方法
win10 鼠标移动速度,在使用Windows 10操作系统时,我们经常会遇到鼠标移动速度过快或过慢的问题,这不仅会影响我们的操作效率,还可能引发不必要的麻烦,幸运的是Windows 10提供了一种简单而有效的方法来调整鼠标移动速度,使其更符合我们的个人需求。通过对鼠标移动速度进行调整,我们可以在使用电脑时更加流畅自如。接下来让我们一起来了解一下Win10鼠标移动速度调整的方法。
操作方法:
1.在桌面打开【此电脑】。

2.点击【打开设置】。
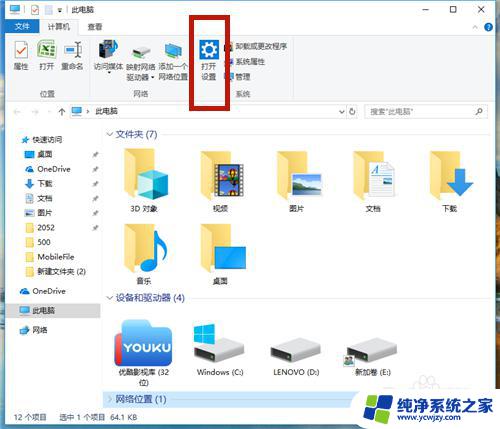
3.选择【设备(蓝牙、打印机、鼠标)】。
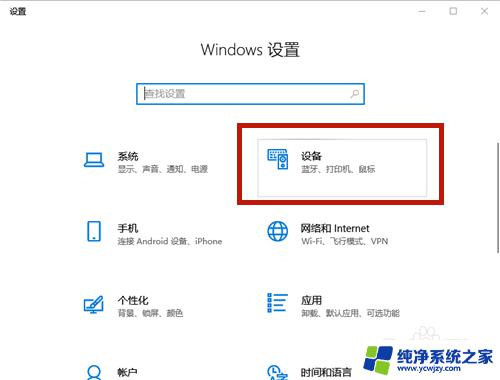
4.选择【鼠标】项,点击【其他鼠标选项】。
说明:点击【滚动鼠标滚轮即可滚动】,设置鼠标滚动的行数。行数越多,则鼠标反应速度越快。
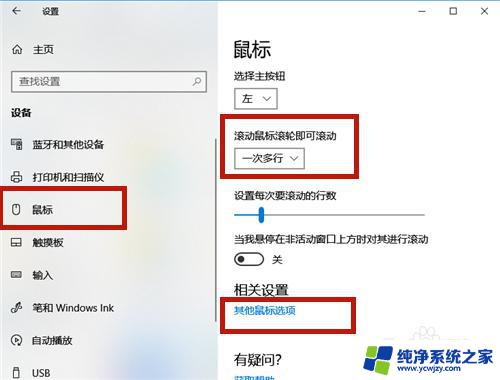
5.打开【鼠标属性】,左右调整如图红框中的鼠标双击速度。
说明:向左:慢;向右:快。
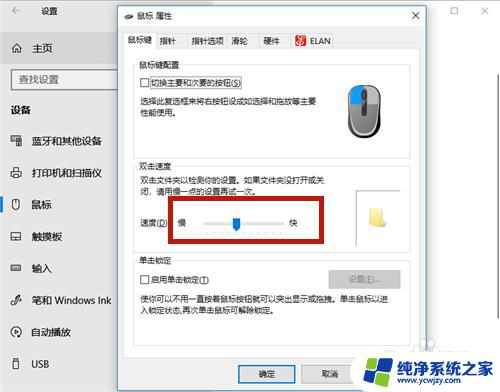
6.方法总结:
1、打开【此电脑】→【打开设置】→【设备(蓝牙、打印机、鼠标)】。
2、选择【鼠标】项;
3、点击【其他鼠标选项】→【鼠标属性】:调整鼠标双击速度,向左:变慢;向右:变快。
4、点击【滚动鼠标滚轮即可滚动】:设置鼠标滚动一次的行数。

以上是关于如何调整Win10鼠标移动速度的全部内容,如果您遇到类似的问题,可以按照本文介绍的方法来解决。