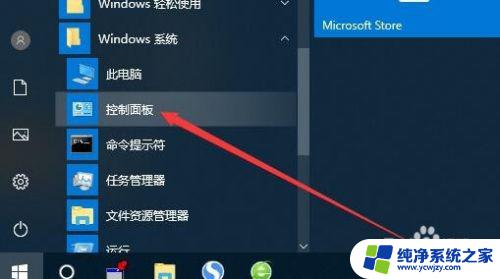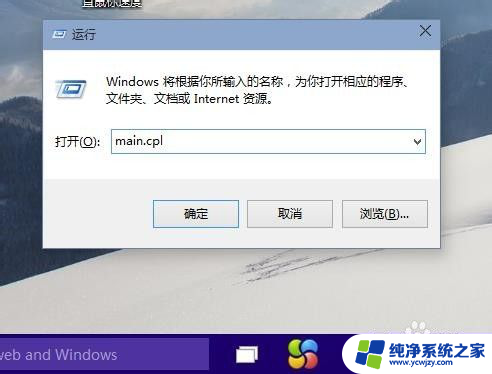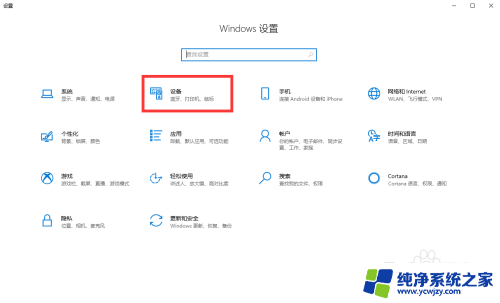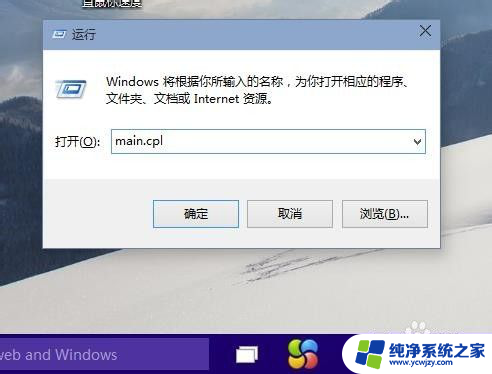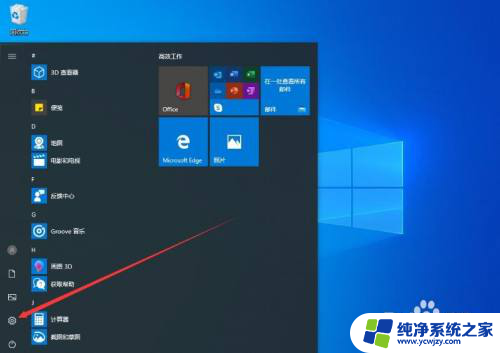win10如何关闭鼠标加速度
在日常使用电脑的过程中,很多用户可能会遇到鼠标加速度过快的情况,这不仅影响到操作的精准度,还会影响到用户的使用体验,针对这个问题,对于Win10系统的用户来说,关闭鼠标加速度是一种解决方法。通过简单的操作,可以轻松地关闭Win10系统中的鼠标加速度,让鼠标移动的速度更加稳定,操作更加精准。接下来我们就来详细了解一下如何关闭Win10系统中的鼠标加速度。
具体步骤:
1.在Windows10系统桌面,我们依次点击“开始/Windows系统/控制面板”菜单项。
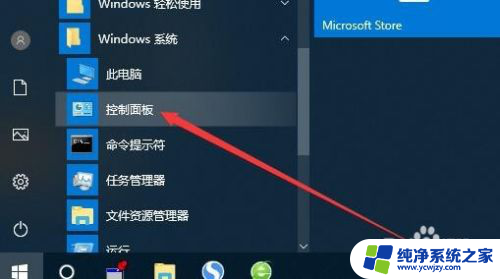
2.接下来在打开的控制面板窗口中,我们点击“轻松使用设置中心”的图标。
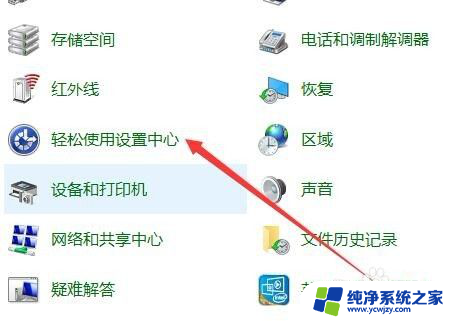
3.接下来我们就会打开轻松使用设置中心的窗口,在窗口中找到“使鼠标更易于使用”快捷链接。
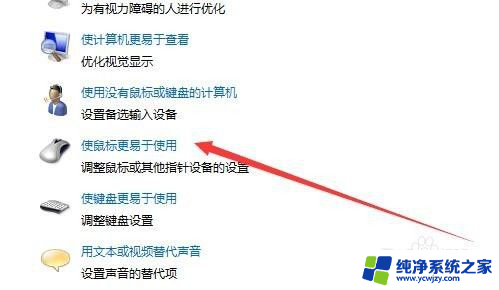
4.在打开的窗口中我们可以看到“设置鼠标键”的快捷链接,点击该快捷链接。
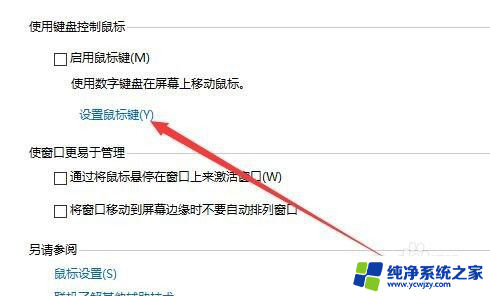
5.在打开的设置鼠标键窗口中,我们找到加速设置项,拖动下面的滑块。
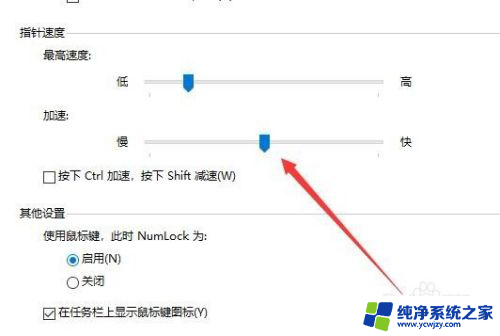
6.把加速的滑块拖动到最左侧为止。
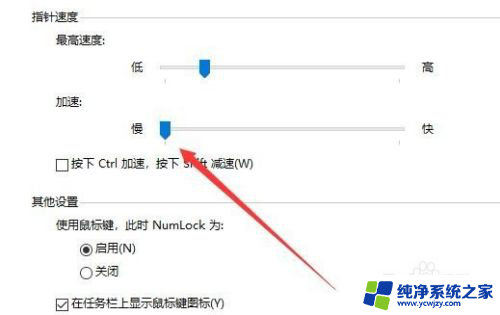
7.接下来再回到控制面板窗口中,找到“鼠标”的图标
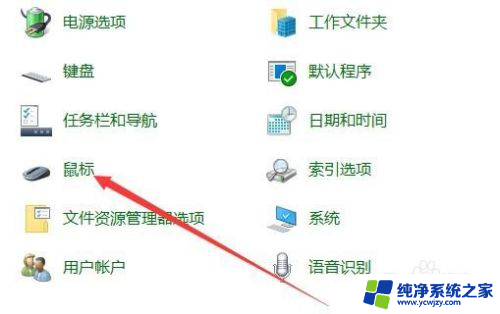
8.在打开的鼠标属性窗口中,我们找到并勾选“提高指针精确度”设置项。最后点击确定按钮。这样我们的鼠标关闭了加速功能,同时使用起来也会更加的准确。
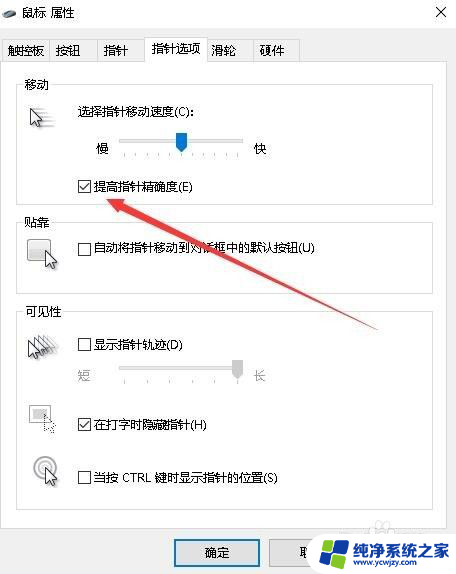
以上就是win10如何关闭鼠标加速度的全部内容,还有不懂得用户就可以根据小编的方法来操作吧,希望能够帮助到大家。