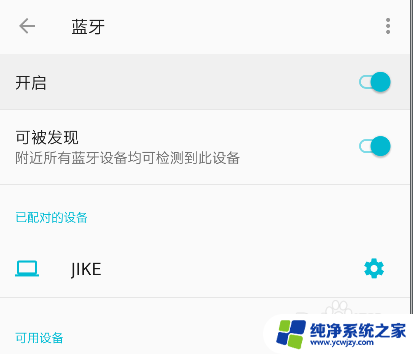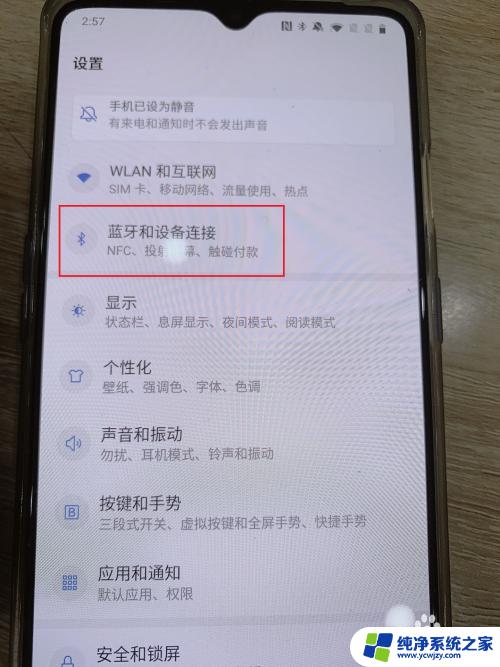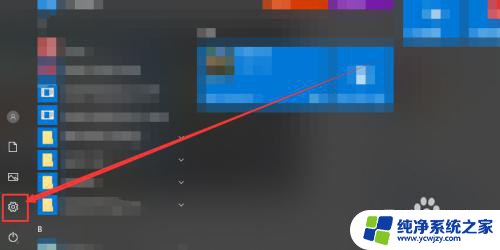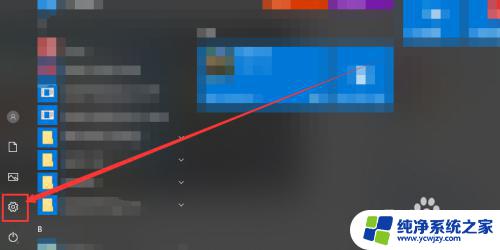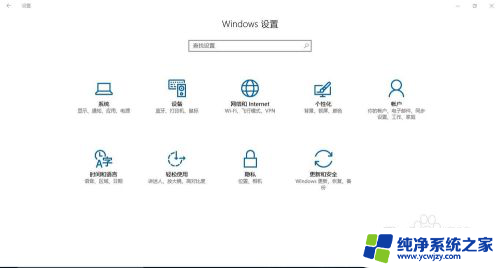电脑显示无法连接蓝牙怎么回事 如何解决电脑蓝牙连接不上的问题
电脑显示无法连接蓝牙怎么回事,在现代科技发展的背景下,蓝牙技术成为了我们日常生活中不可或缺的一部分,当我们使用电脑连接蓝牙设备时,有时会遇到显示无法连接蓝牙的问题。这个问题可能会给我们的工作和娱乐带来不便,因此我们需要了解其中的原因,并探索如何解决电脑蓝牙连接不上的困扰。本文将为您提供一些解决方案,帮助您快速解决电脑蓝牙连接问题,让您畅快享受无线连接的便利。
方法如下:
1.打开任务管理器。
打开任务管理器的方法就是按住键盘上的快捷键“ctrl+shift+esc”,这是一个组合键。按住他们便可以调出任务管理器界面。
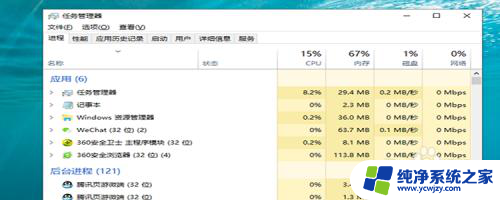
2.找到“服务”链接。
进入了任务管理器的界面之后,在顶部有很多的菜单栏。在顶部的右端找到“服务”这个菜单,点击展开,在下方找到“打开服务”。
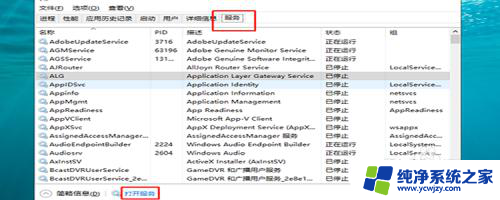
3.找到“蓝牙支持服务”。
单击了“打开服务”的链接之后,便进入到了服务的界面,在界面中,往下拉,找到“蓝牙支持服务”。
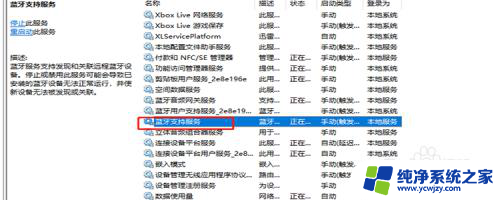
4.选择启动类型。
双击“蓝牙支持服务”,进入属性的设置界面,在界面中,找到“启动类型”的选项,将启动类型设置为“自动”。

5.打开控制面板。
如果以上方法不能够解决问题,那么我们继续看第五步。在桌面的开始位置,找到“windows系统”,找到“控制面板”,进入控制面板,选择“设备和打印机”。
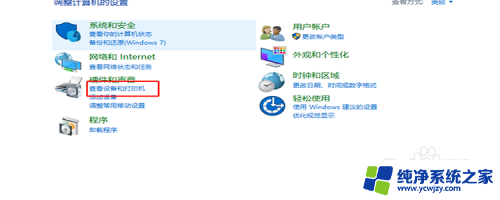
6.选择“管理设备”。
进入了设备和打印机的界面之后,在顶部的菜单中找到“文件”-》“设备管理器”,点击它。
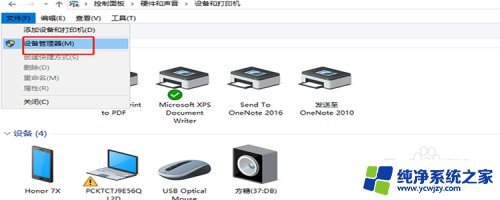
7.更新驱动程序。
进入了设备管理器之后,往下拉,找到“蓝牙”的设备,然后展开,选择第一个,然后右键单击,选择“更新驱动程序”即可。
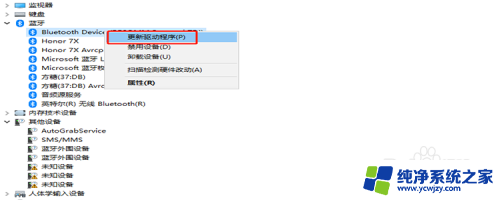
以上就是电脑显示无法连接蓝牙的解决方法,希望能够对出现这种现象的小伙伴们有所帮助。