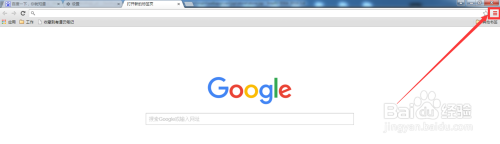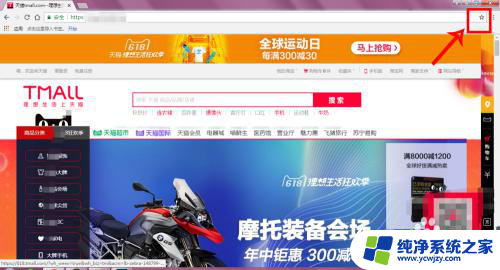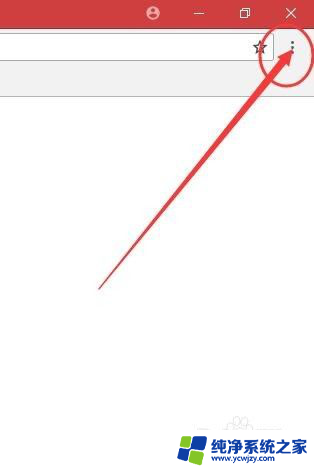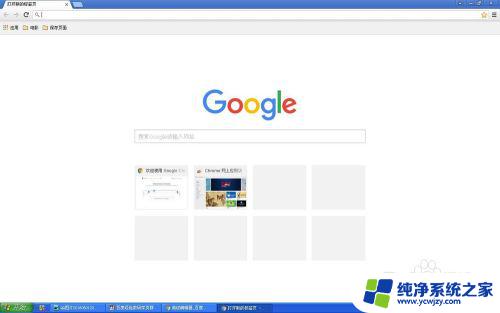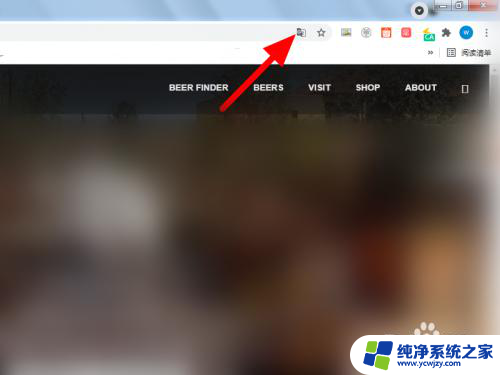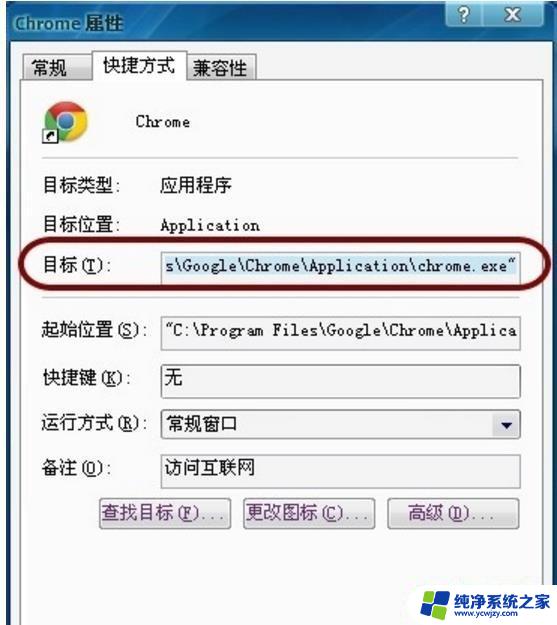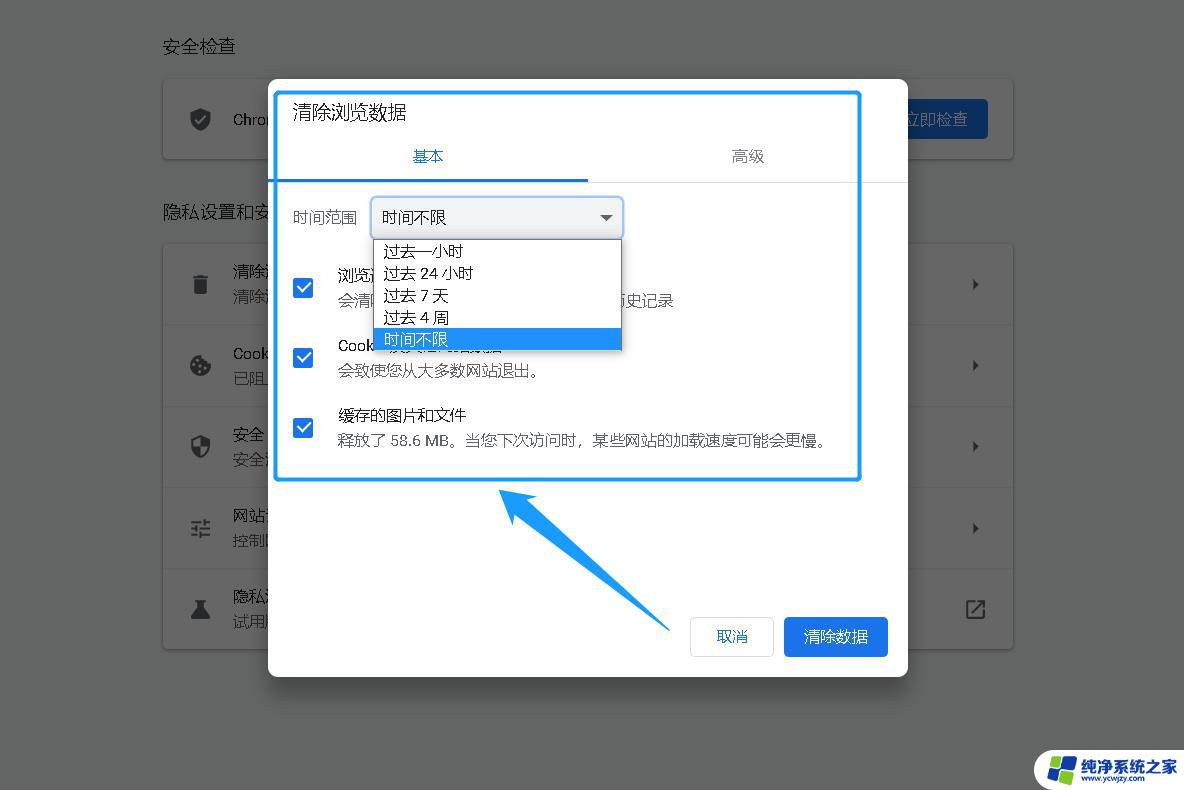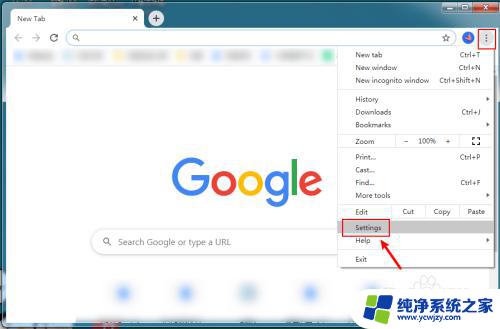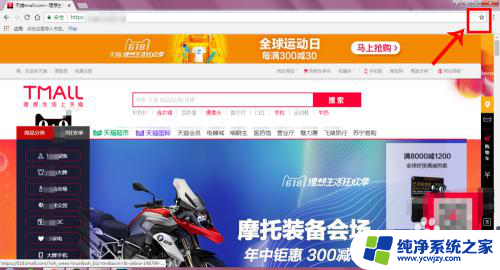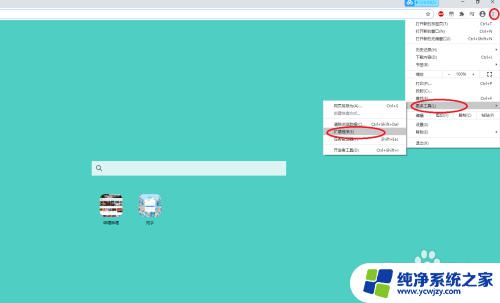谷歌设置主页的操作步骤 修改谷歌浏览器主页的方法
谷歌浏览器作为全球最受欢迎的网络浏览器之一,其个性化设置功能一直备受用户青睐,其中修改谷歌浏览器主页成为许多人常用的操作之一。通过谷歌设置主页的简单步骤,用户可以将个人喜好和需求反映在浏览器主页上,提升上网体验。无论是选择自定义主页背景、添加常用网站快捷方式,还是设置个性化搜索引擎,谷歌浏览器都为我们提供了丰富的选项,让我们能够根据个人喜好打造独一无二的上网首页。下面我们将一起来了解如何轻松修改谷歌浏览器主页,让浏览器成为我们独有的上网世界。
步骤如下:
1.首先,打开谷歌浏览器。(如图所示)
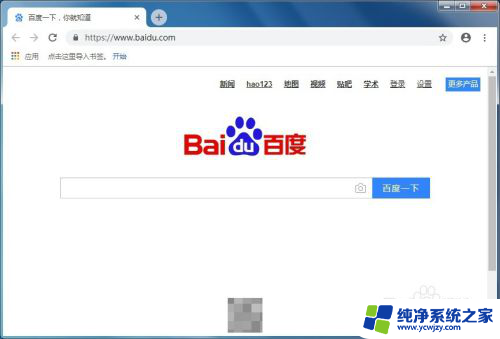
2.点击一下右上角竖着排列的三点图标。(“自定义及控制 Google Chrome”按钮)
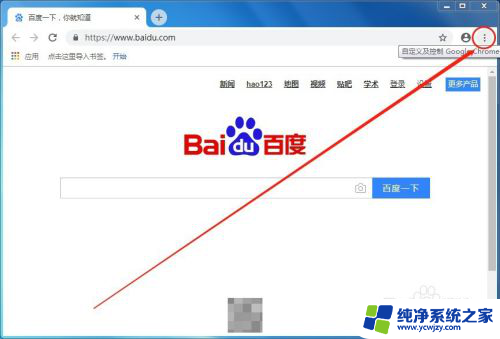
3.在出现的多个选项中,点击选中“设置”。
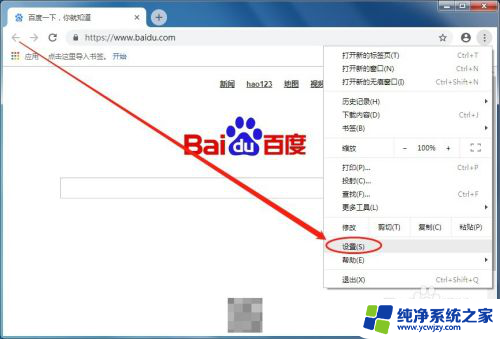
4.(移动浏览器右侧的下拉滚动条),找到外观中的“显示‘主页’按钮”。点击一下。
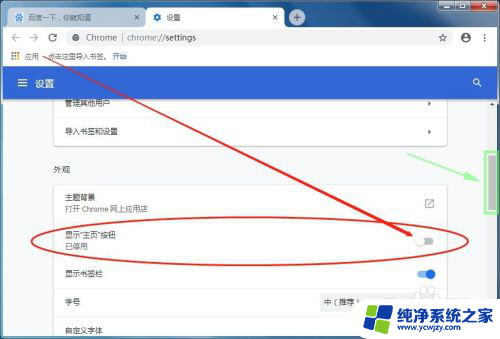
5.点击一下输入自定义网址前的空心小圆圈,并在文本框里输入想要设置的主页的网址。(如图1-5-2所示)
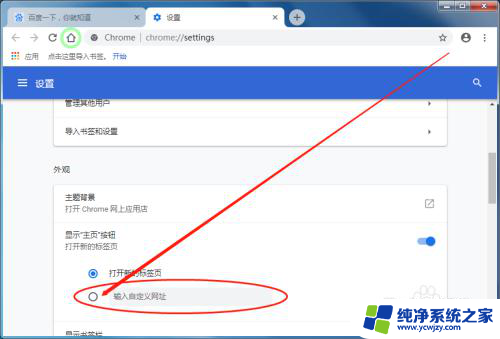
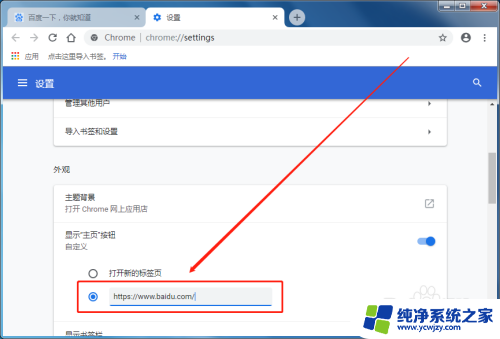
6.操作完上面的步骤,就已经完成了给谷歌浏览器设置主页的所有操作了。我们点击一下浏览器左上角的“打开主页”按钮(如图1-6-1所示)验证后发现设置已经生效了。(如图1-6-2所示)
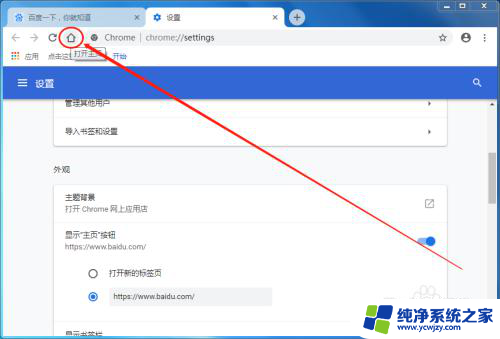
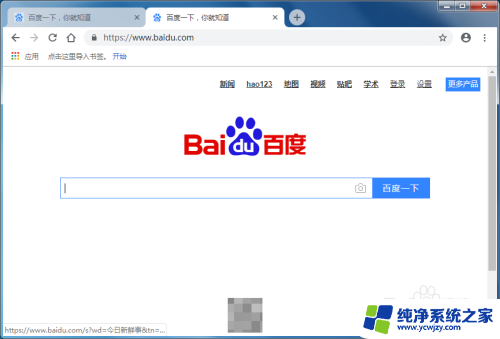
以上就是谷歌设置主页的操作步骤的全部内容,如果还有不清楚的用户可以参考上面小编提供的步骤进行操作,希望能够对大家有所帮助。