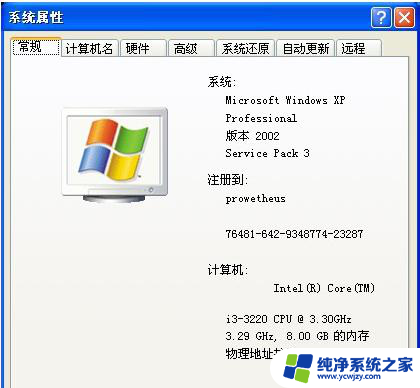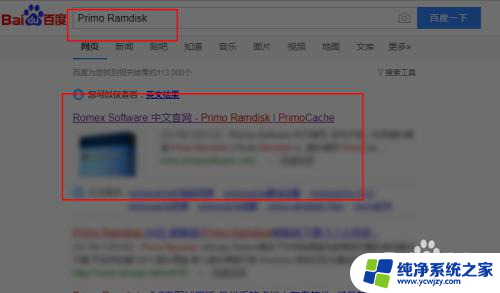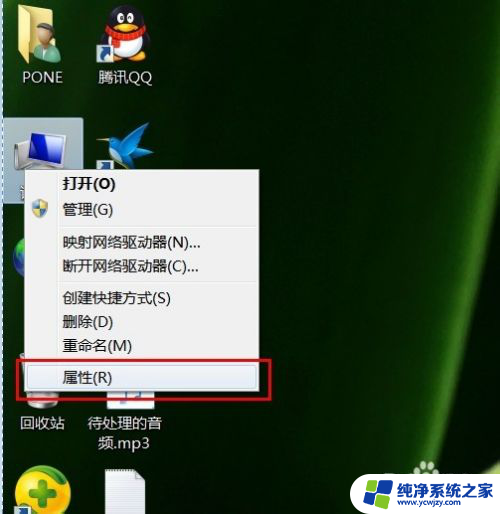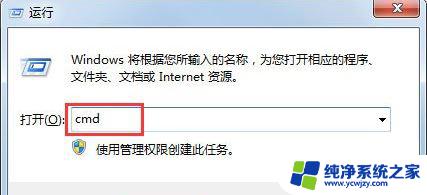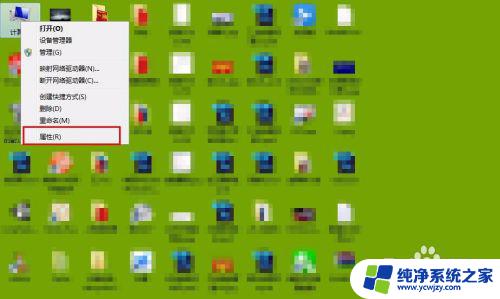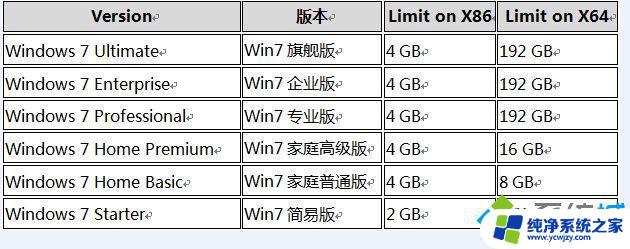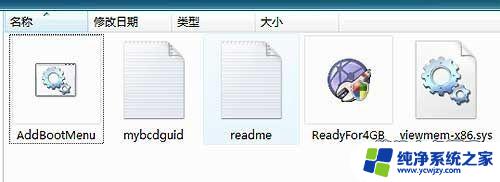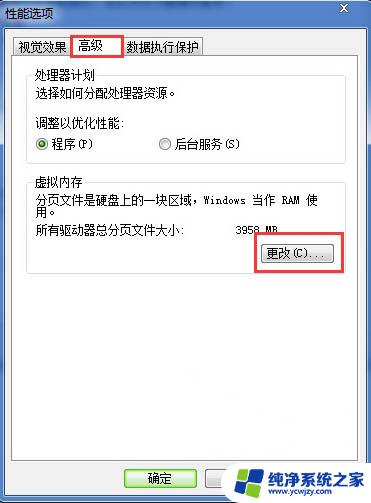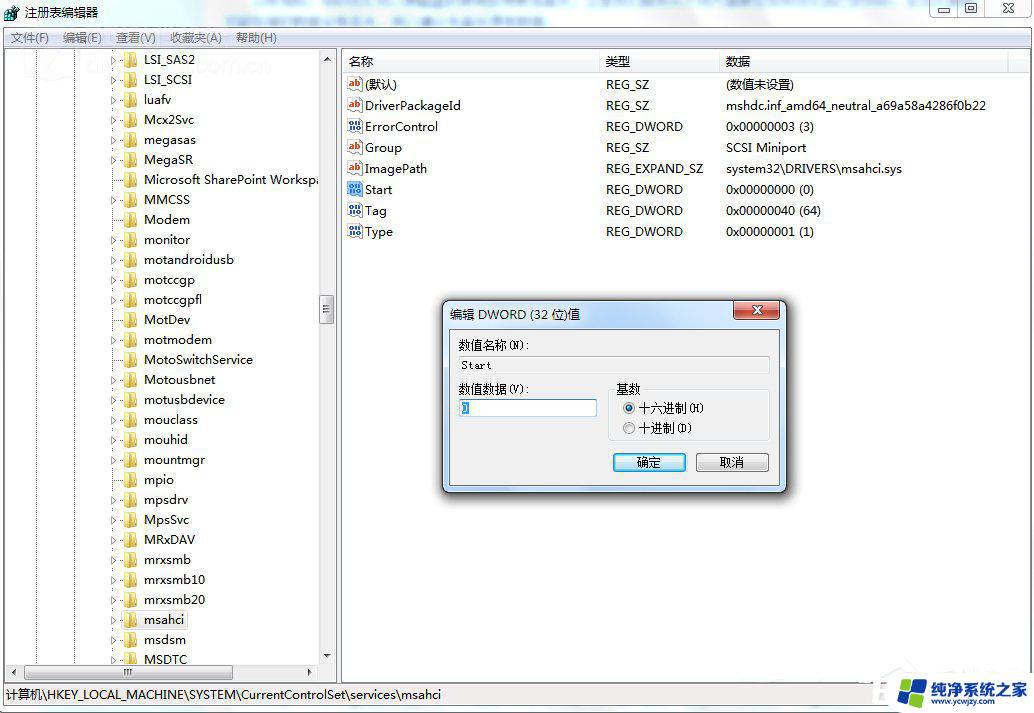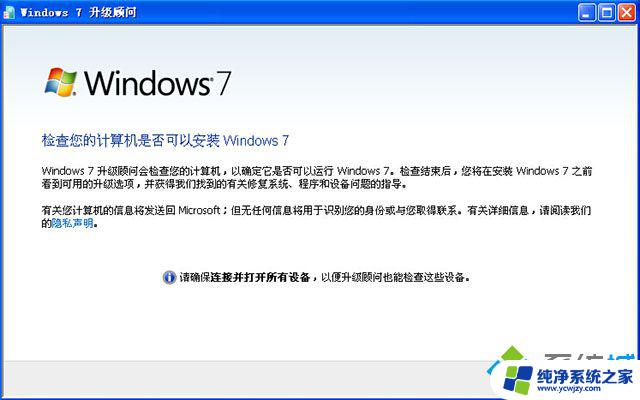win7最大内存设置 如何在win7中优化电脑内存使用
win7最大内存设置,在如今数字化快速发展的时代,电脑已经成为了我们生活中不可或缺的一部分,然而随着时间的推移,我们常常会发现电脑的性能变得越来越慢,这主要是由于内存的使用不当所致。在Windows 7操作系统中,我们可以通过最大内存设置和优化内存使用来提升电脑的性能和速度。这不仅可以让我们的电脑更加高效地运行各种程序和应用,还能够提升我们的工作和娱乐体验。那么在Win7中如何设置最大内存和优化内存使用呢?下面我们将一一探讨。
步骤如下:
1. 首先我们打开电脑的 开始 菜单 按钮,然后在搜索栏输入“cmd”后按回车键。如下图所示。
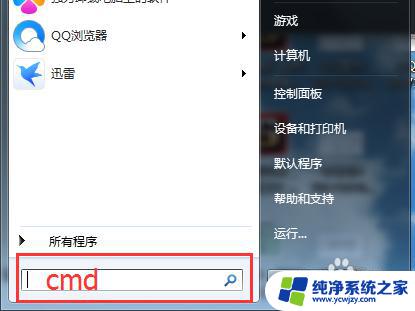
2. 当我们按了回车键了以后,系统就会自动打开电脑的命令指示框。然后我们在里面输入“msconfig” 然后按回车键,如下图所示。
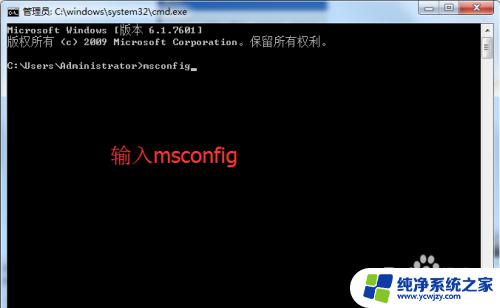
3. 当我们输入msconfig并按了回车键了以后,然后系统就打开 系统配置,如下图所示。
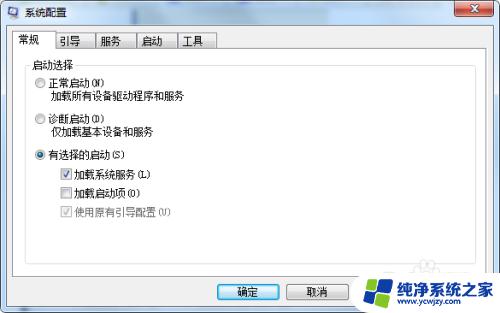
4. 在打开的 系统配置 中,我们点击页面上方的 “引导”页签,如下图所示。
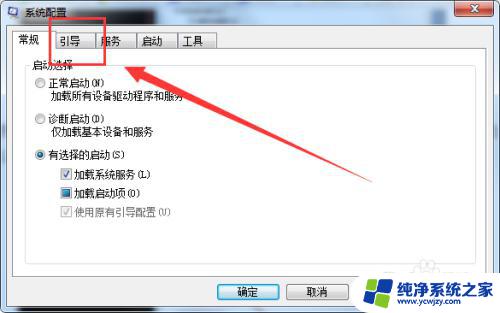
5. 点击“引导”进入以后我们就可以看到下图这样的页面,然后我们点击页面中的“高级选项”如下图所示。
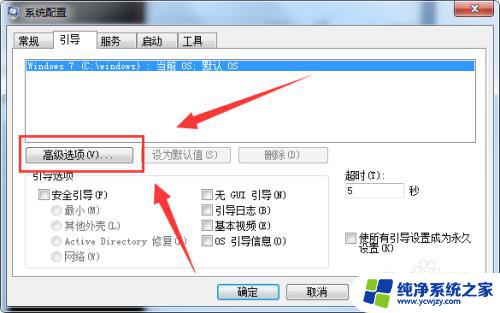
6. 进入“高级选项”以后,然后我们将页面里的 最大内存 勾选起来,如下图所示。
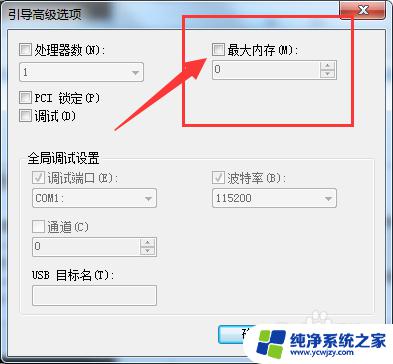
7. 勾选完成以后,然后点击确定重新启动电脑 即可完成电脑内存最大化设置。
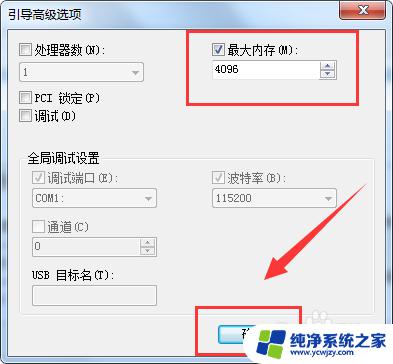
以上是关于Win7最大内存设置的所有内容,如果有出现相同情况的用户,可以按照本文的方法来解决。