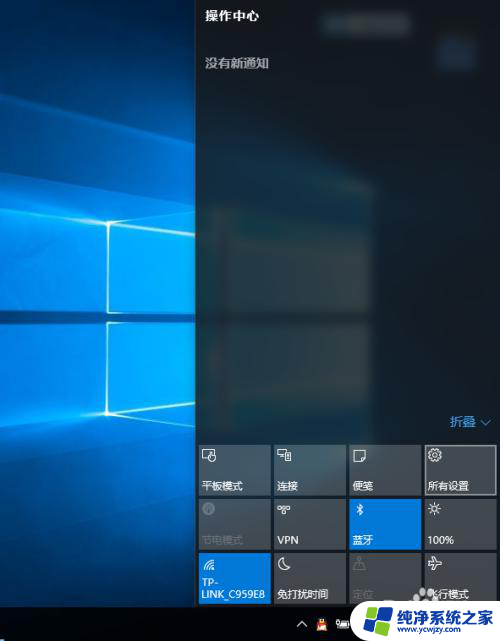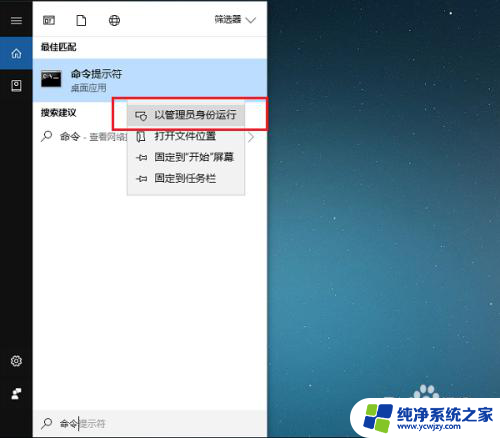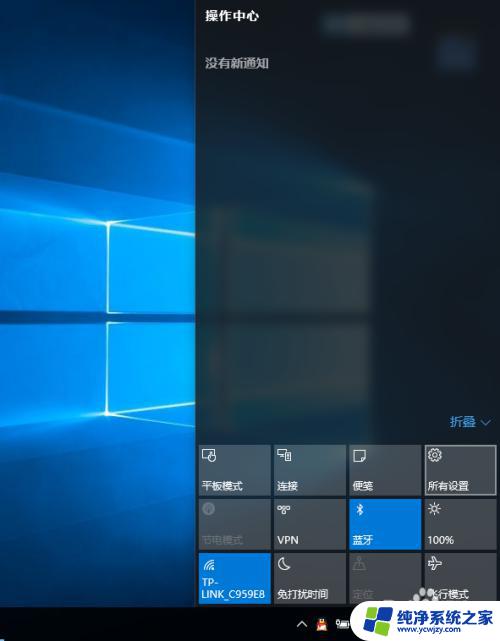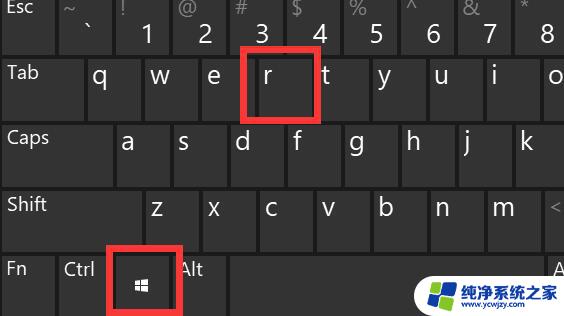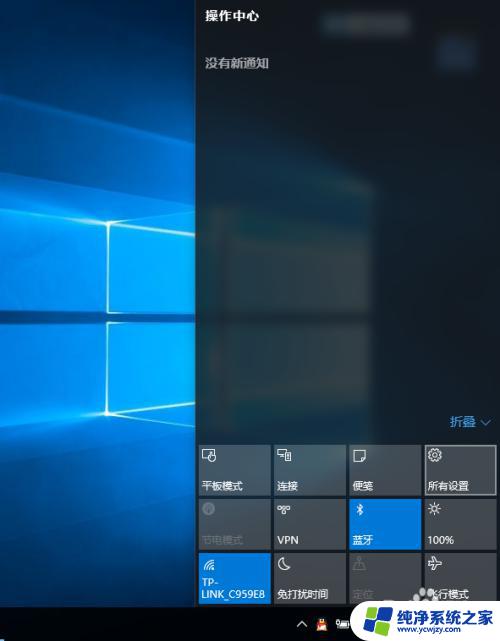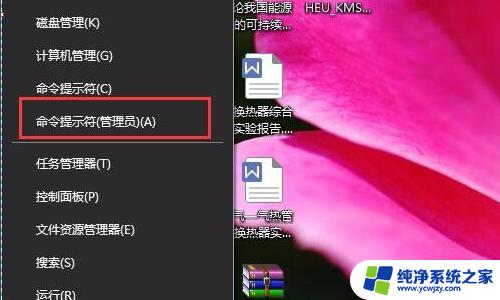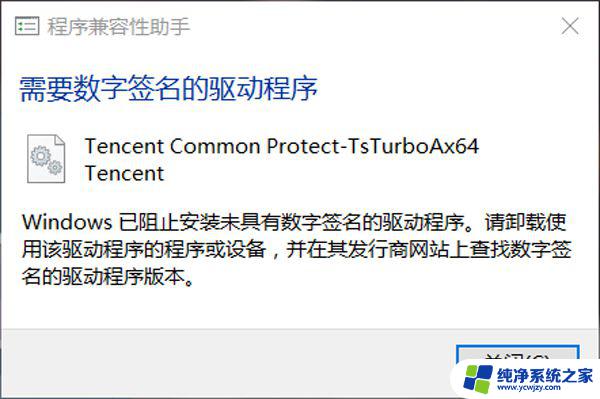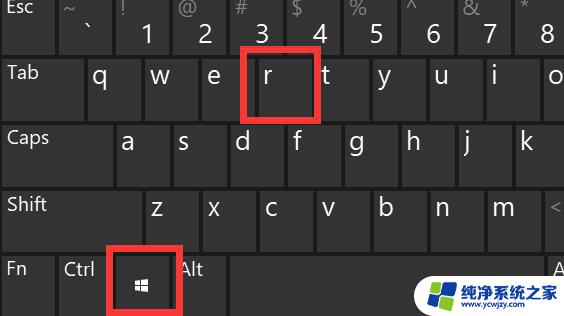win10禁用驱动强制签名后,光驱读不出来怎么办
在使用Win10系统时,有时候我们需要禁用驱动程序的强制签名来解决一些兼容性问题,但有时候这种操作会导致光驱无法正常读取,那么当出现这种情况时,我们应该如何处理呢?其实很简单,只需要重新启用驱动程序的强制签名即可解决问题。接下来我们来看看Win10系统如何启用驱动程序的强制签名。
方法如下:
1.第一步在win10系统任务栏搜索框中输入“命令提示符”,搜索到之后。右键以管理员身份运行,如下图所示:
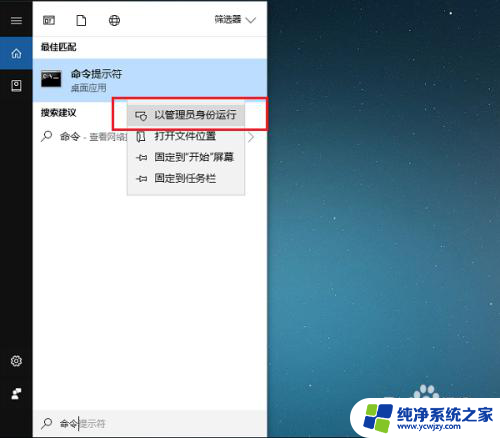
2.第二步可以看到成功以管理员身份进去命令提示符了,如下图所示:
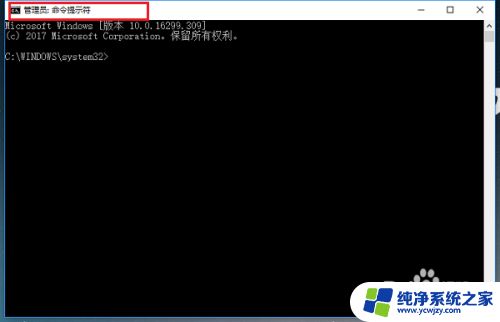
3.第三步在命令提示符输入“bcdedit.exe /set nointegritychecks on”命令,来开启驱动程序强制签名。如下图所示:
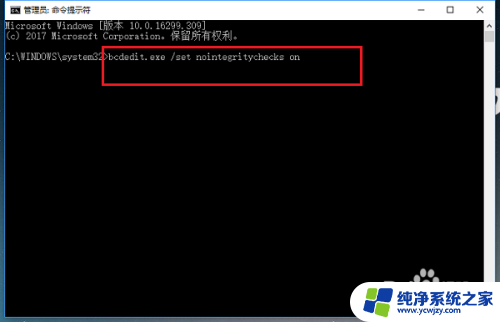
4.第四步按回车键,显示操作成功之后,代表已经开启驱动程序强制签名,如下图所示:
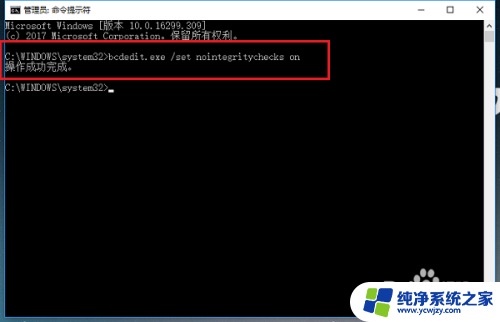
5.第五步输入“bcdedit.exe /set nointegritychecks off”命令,来禁用驱动程序强制签名。如下图所示:
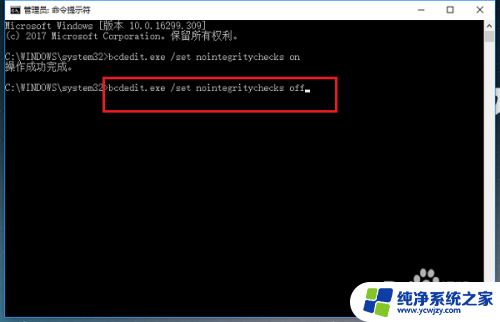
6.第六步按回车键之后,显示操作成功,代表已经禁用驱动程序强制签名,如下图所示:
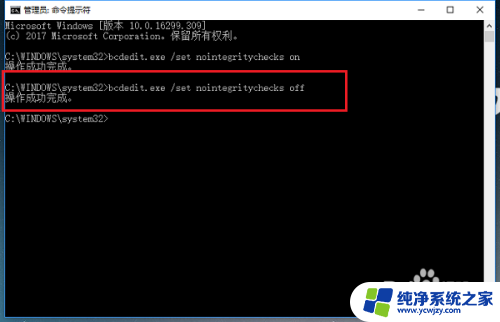
以上就是win10禁用驱动强制签名后,光驱读不出来的解决方法,如果你遇到了相同的问题,可以按照本文介绍的步骤来修复,希望这对你有所帮助。