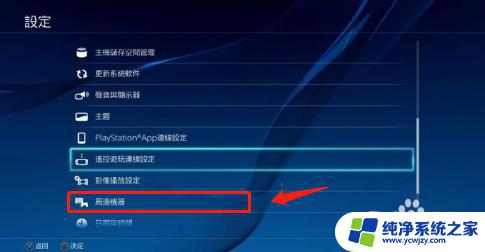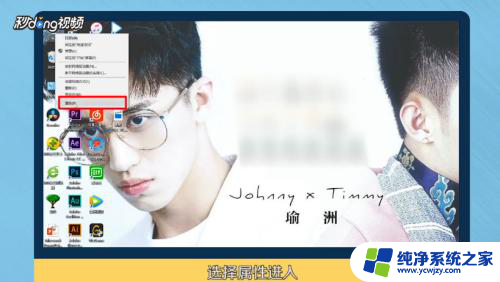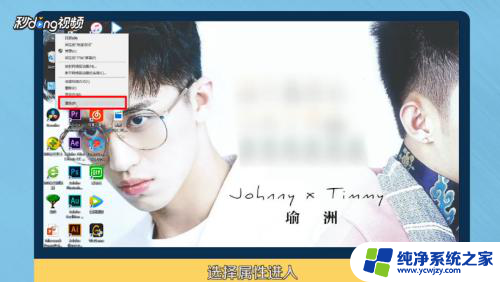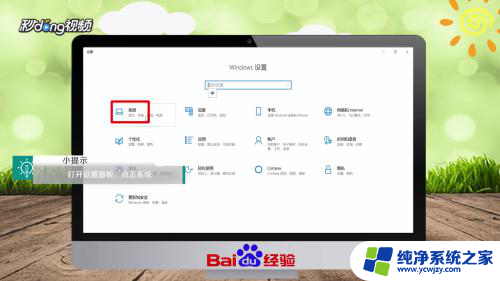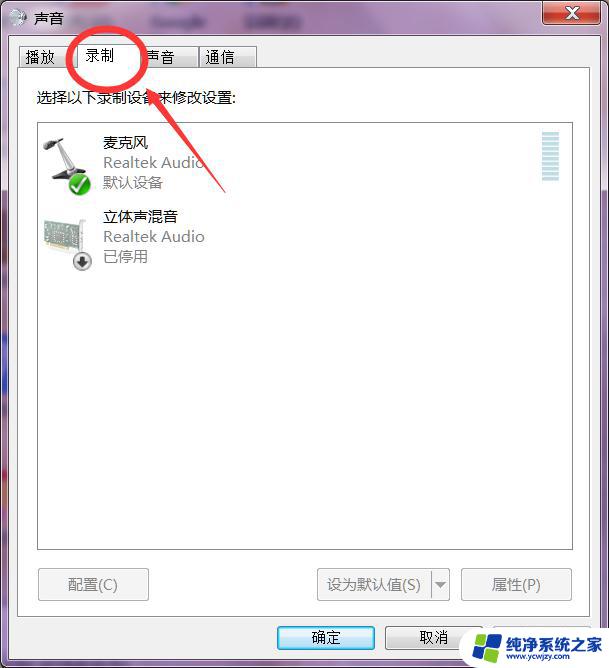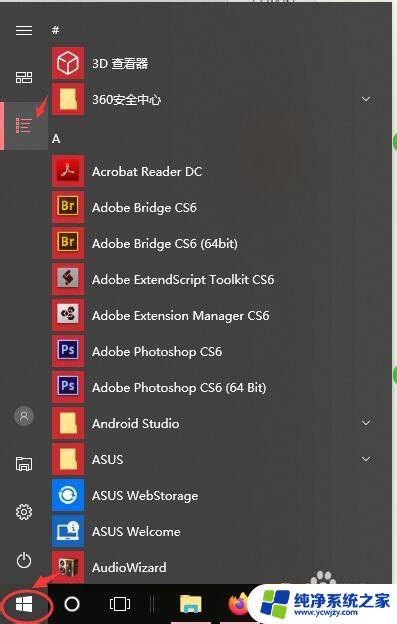电脑耳机声音怎么设置 电脑耳机声音输出设置方法
更新时间:2023-11-20 18:06:54作者:xiaoliu
电脑耳机声音怎么设置,随着科技的不断发展,电脑已经成为我们生活中不可或缺的一部分,而在使用电脑的过程中,耳机也是我们常常会用到的外设之一。有时候我们可能会遇到电脑耳机声音过小或者无法正常输出的问题,这时候就需要我们进行一些设置调整。怎样才能正确地进行电脑耳机声音的设置呢?本文将介绍一些电脑耳机声音输出设置的方法,帮助大家解决这一问题。无论是工作还是娱乐,一个良好的耳机声音设置都能为我们带来更好的体验和享受。
具体步骤:
1点击桌面左下角的菜单图标,选择右侧的控制面板。 2点击硬件和声音选项,点击下方的 Realtek高清晰音频管理器。
2点击硬件和声音选项,点击下方的 Realtek高清晰音频管理器。 3弹出音频调整界面之后,点击上方的 digital output。
3弹出音频调整界面之后,点击上方的 digital output。 4点击下方模拟旁边的红色按钮,勾选中耳机,点击下一步。
4点击下方模拟旁边的红色按钮,勾选中耳机,点击下一步。 5耳麦类型任意选择,点击确定即可完成设置。
5耳麦类型任意选择,点击确定即可完成设置。 6总结如下。
6总结如下。
以上就是电脑耳机声音设置的全部内容,需要的用户可以按照小编的步骤进行操作,希望能对大家有所帮助。