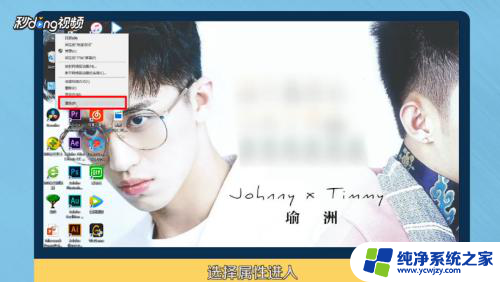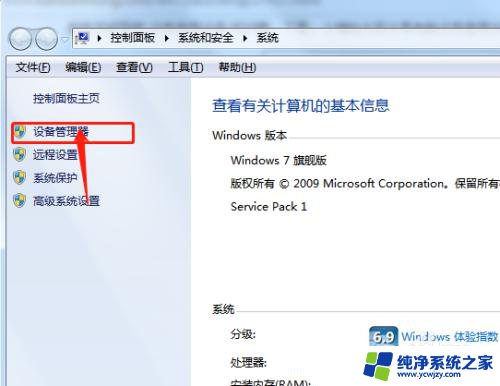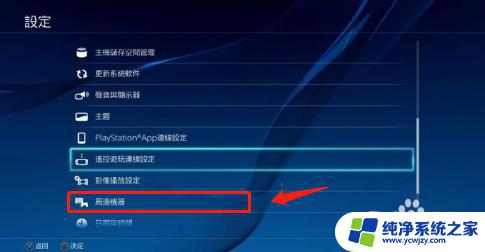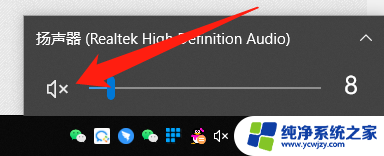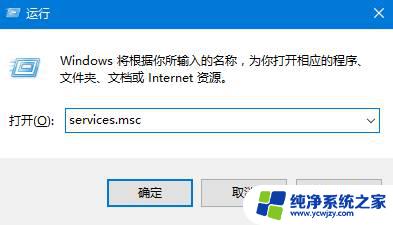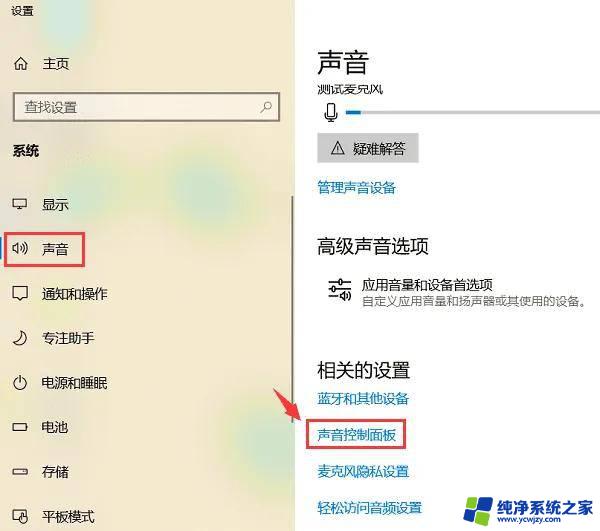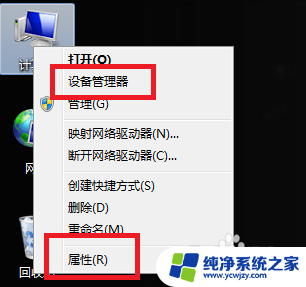电脑怎么设置hdmi输出音频 HDMI声音输出设置方法
更新时间:2024-01-11 14:41:06作者:xiaoliu
在现如今的数字化时代,电脑已经成为了我们日常生活中必不可少的工具之一,有时候我们可能会遇到一些问题,比如当我们将电脑连接到电视或投影仪时,发现无法获得音频输出。这时我们就需要了解电脑HDMI声音输出的设置方法。HDMI接口不仅可以传输高清视频信号,还可以传输音频信号,但默认情况下,电脑通常将音频输出设定为其他设备,因此我们需要进行一些设置来实现HDMI声音输出。接下来我将为您介绍一些简单的方法,让您轻松地设置电脑的HDMI声音输出。
步骤如下:
1单击“此电脑”,选择“属性”进入。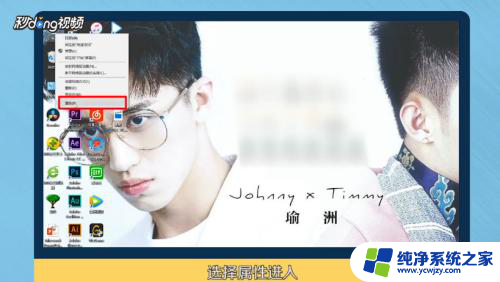 2在“系统”页面,点击“控制面板主页”进入。
2在“系统”页面,点击“控制面板主页”进入。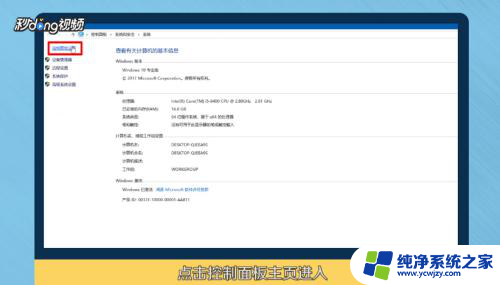 3在“控制面板”页面,点击“硬件和声音”进入。
3在“控制面板”页面,点击“硬件和声音”进入。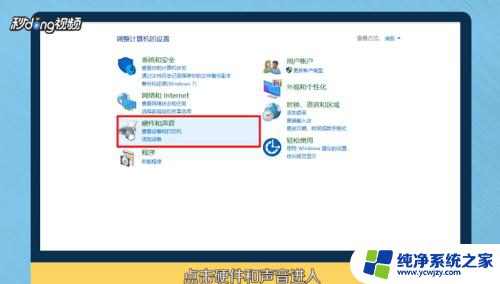 4在“硬件和声音”页面,点击“管理音频设备”进入。
4在“硬件和声音”页面,点击“管理音频设备”进入。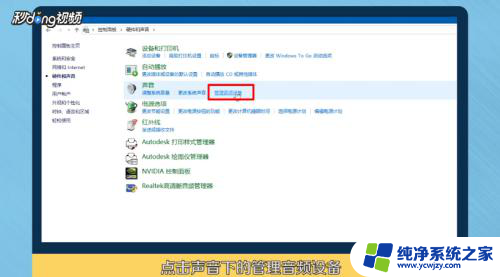 5在“管理音频”页面,选择带有HDMI标识的播放设备。
5在“管理音频”页面,选择带有HDMI标识的播放设备。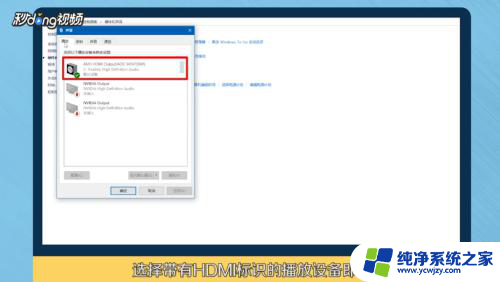 6总结如下。
6总结如下。
以上就是电脑如何设置HDMI输出音频的全部内容,希望这些步骤对需要的用户有所帮助。