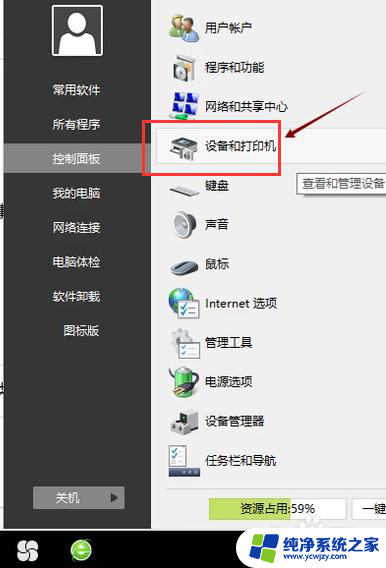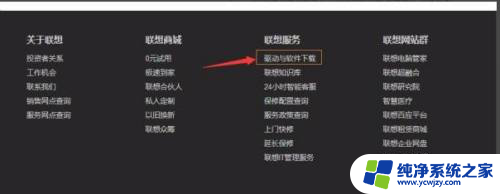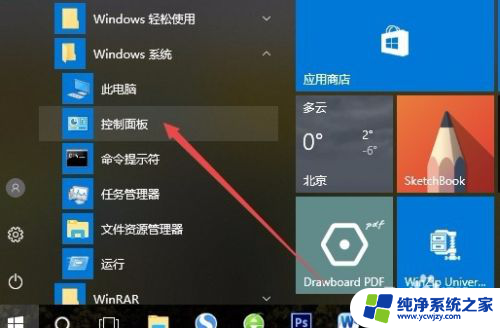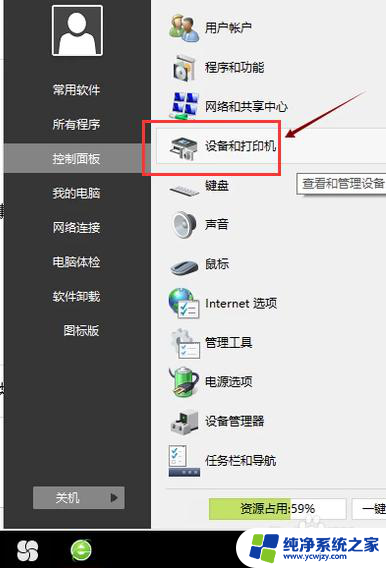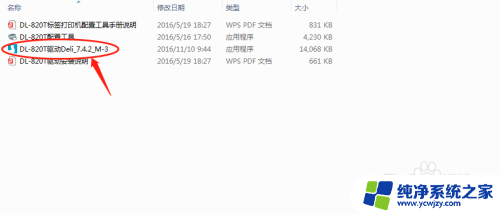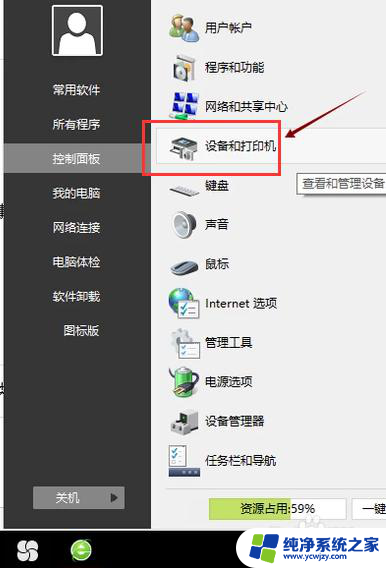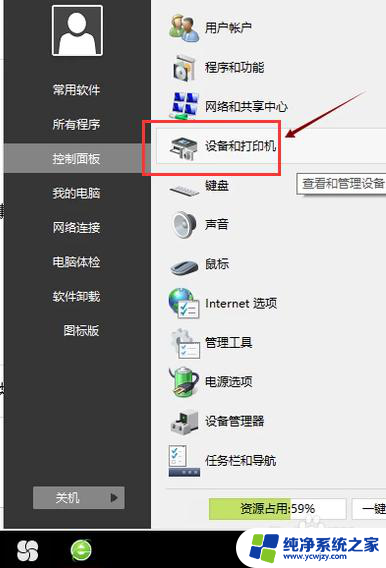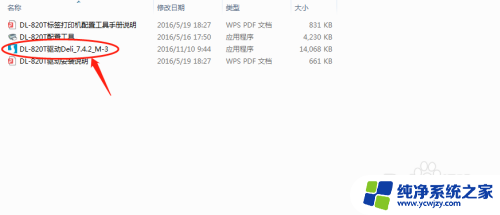苹果电脑安装打印机步骤 苹果系统mac如何安装打印机驱动
更新时间:2023-09-23 18:07:06作者:jiang
苹果电脑安装打印机步骤,苹果电脑作为一款高端电脑品牌,其系统mac的稳定性和用户友好性备受赞誉,有时候我们还是会面临一些小问题,比如如何在苹果电脑上安装打印机驱动。打印机作为日常办公和学习中必不可少的设备,其正确安装对于我们的工作和学习效率至关重要。接下来我们将介绍苹果系统mac如何安装打印机驱动的步骤,希望能够帮助到有需要的朋友们。
方法如下:
1.打开苹果菜单下的【系统偏好设置】也可以在快速导航栏中找到。
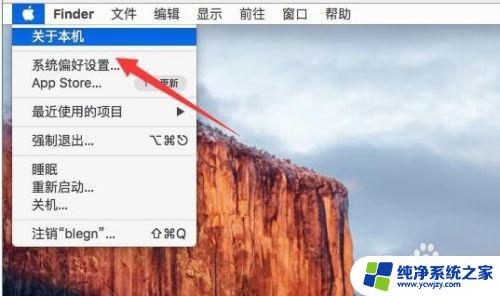
2.进入 偏好设置界面,找到并打开【打印机与扫描仪】图标。
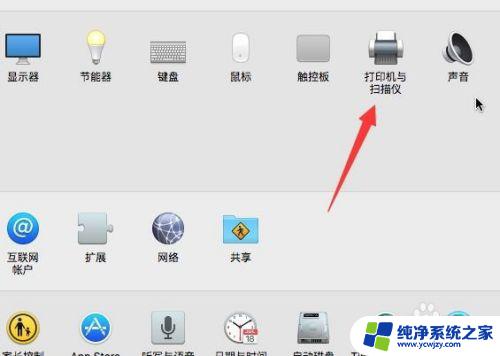
3.点击【+】按钮,添加打印机。
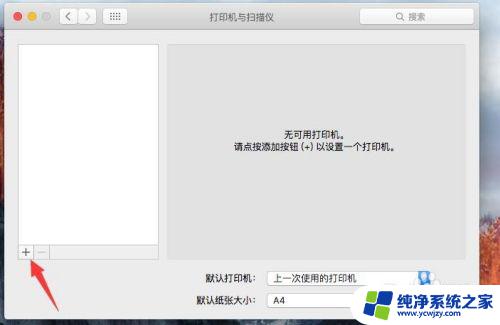
4.点击【IP】可以通过IP地址的方式添加无线打印机。
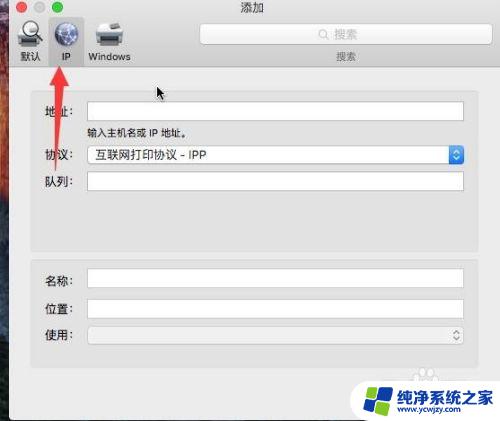
5.在地址框中输入IP地址,自动搜索打印机状态,完成后使用框中显示出打印机名称。
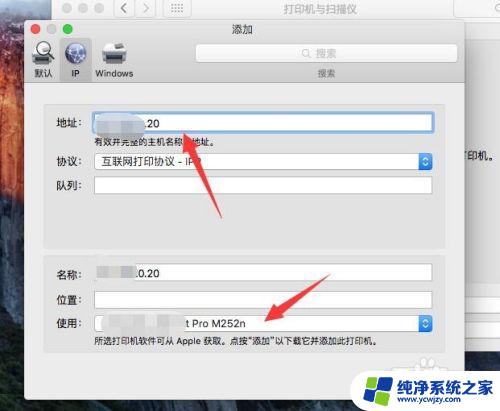
6.点击添加按钮,自动下载并安装打印机驱动
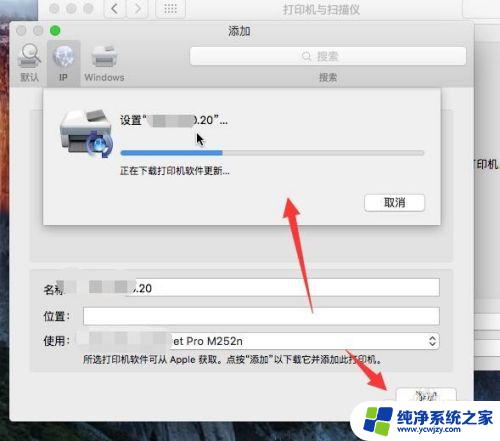
7.如果是局域网共享打印机,可以通过windows选项。进入查看共享的打印机,安装即可。
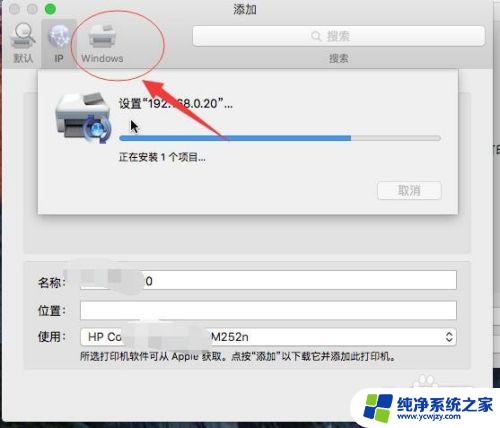
以上是苹果电脑安装打印机的步骤,如果您遇到类似的问题,可以参考本文中介绍的步骤进行修复,希望对您有所帮助。