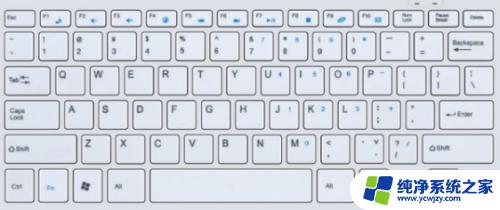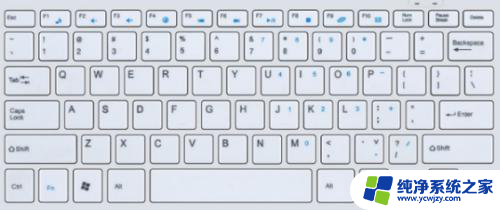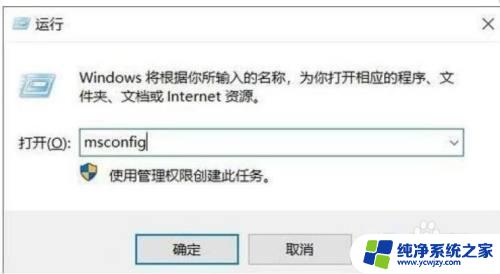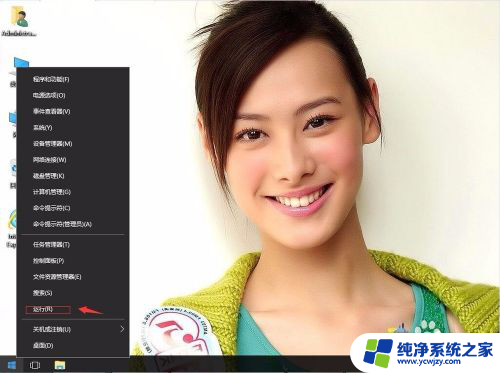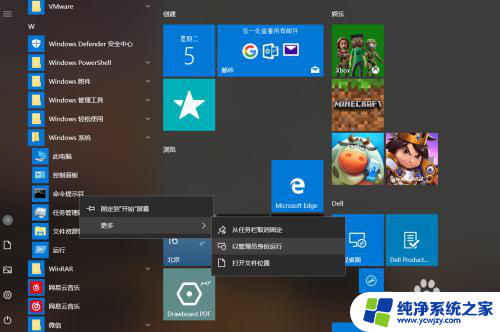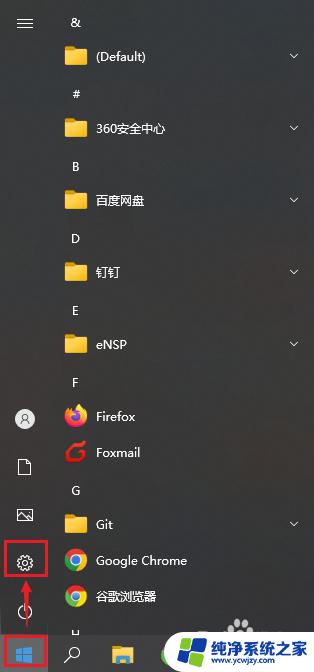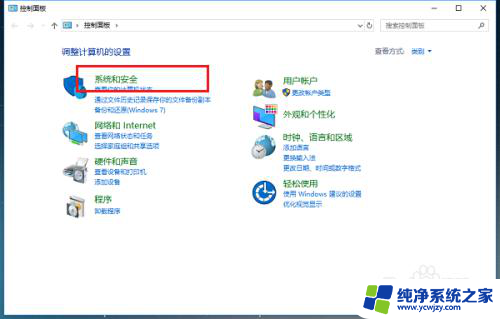win10安键盘弹窗口 如何解决Win10电脑按键盘弹出多余窗口的困扰
更新时间:2023-12-12 18:08:28作者:jiang
Win10电脑按键盘弹出多余窗口的困扰是许多用户普遍面临的问题,当我们专注于使用键盘进行某项任务时,突然弹出的多余窗口无疑会打断我们的思路,影响我们的工作效率。幸运的是解决这一问题并不复杂。通过一些简单的设置和调整,我们可以轻松地摆脱这种烦扰,让我们的Win10电脑重新变得高效而愉快。接下来我将为大家介绍一些有效的解决方法,帮助大家解决Win10电脑按键盘弹出多余窗口的困扰。
具体步骤:
1.先看是不是硬件问题,比如有没有那个按钮没弹起来等等。

2.如果不是硬件问题可以试一试下边操作。打开开始菜单,点击windows系统,运行。

3.弹出对话框,输入services.msc,确定。
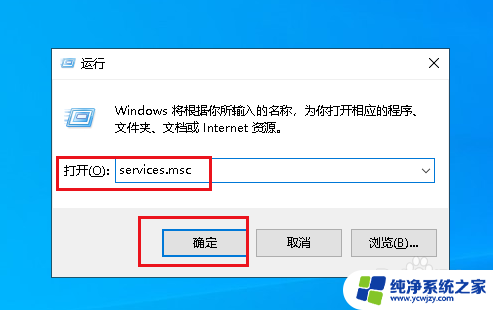
4.弹出对话框,找到Program Compatibility Assistant Service,双击打开。
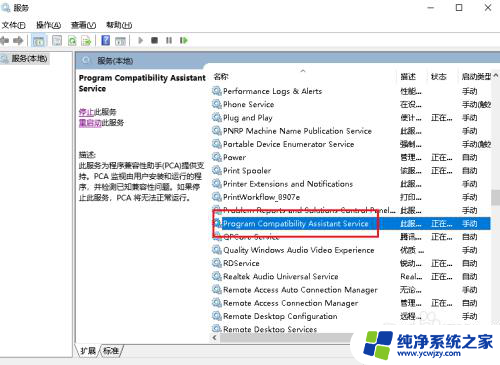
5.弹出对话框,打开类型下拉菜单,选择手动。
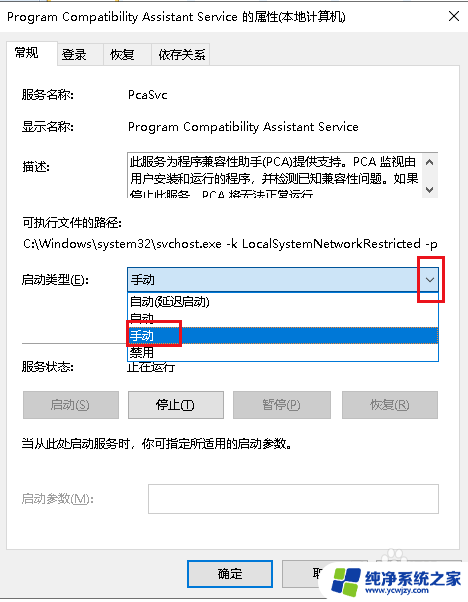
6.回到对话框,点击应用,确定。
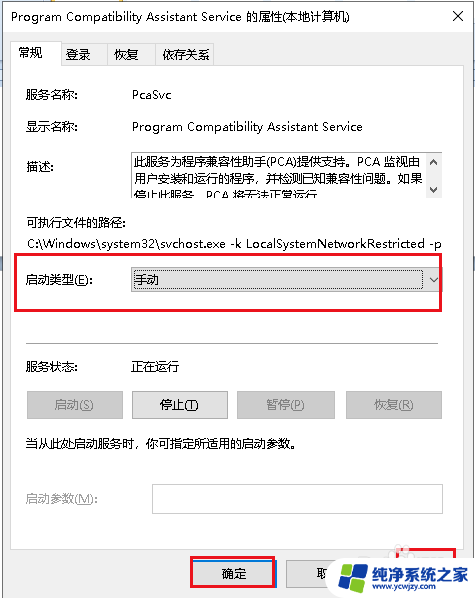
7.点击重启电脑,设置完成。
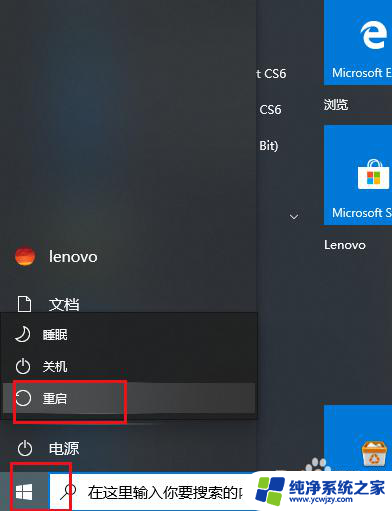
以上是win10弹出安全键盘弹窗的全部内容,如果您遇到了这种情况,请根据本文提供的方法解决,希望这篇文章对您有帮助。