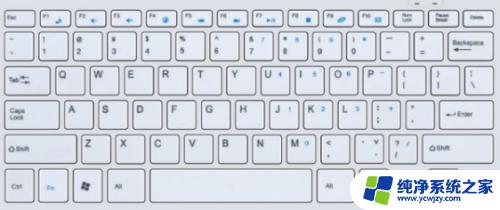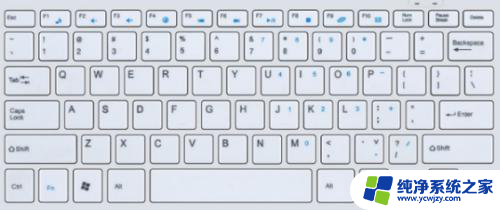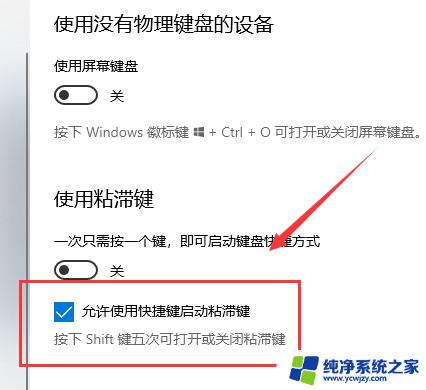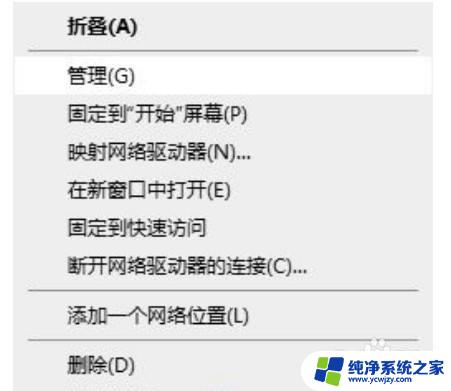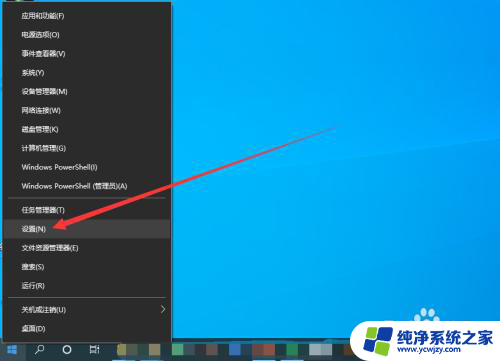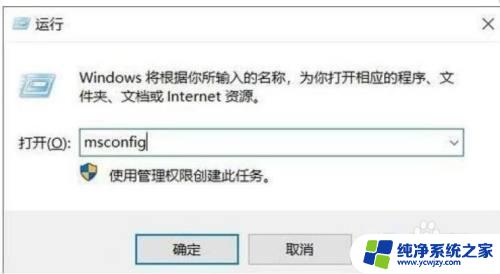按键盘自动弹出win10自带软件 如何解决Win10键盘按键弹出各种窗口的问题
更新时间:2024-02-09 16:59:10作者:jiang
近年来随着科技的不断发展,Windows 10操作系统已经成为了许多人使用的首选,在使用Win10时,有时会遇到键盘按键自动弹出各种窗口的问题,这给用户带来了一定的困扰。为了解决这一问题,我们需要了解Win10自带的软件以及它们的按键快捷键,从而能够有效地应对这些窗口弹出的情况。在本文中我们将探讨如何解决Win10键盘按键弹出各种窗口的问题,以帮助用户更好地使用这一操作系统。
操作方法:
1.先看是不是硬件问题,比如有没有那个按钮没弹起来等等。

2.如果不是硬件问题可以试一试下边操作。打开开始菜单,点击windows系统,运行。
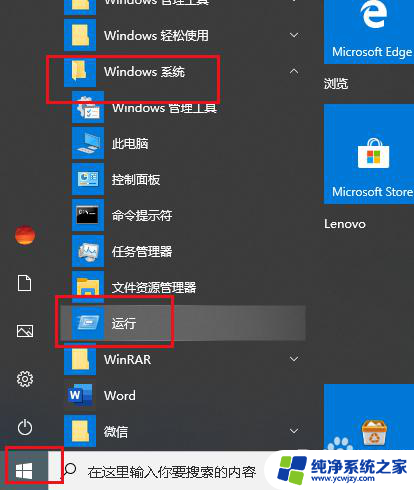
3.弹出对话框,输入services.msc,确定。
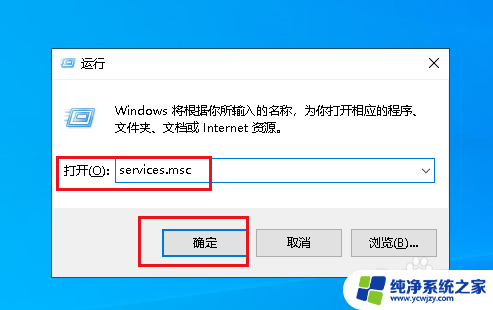
4.弹出对话框,找到Program Compatibility Assistant Service,双击打开。
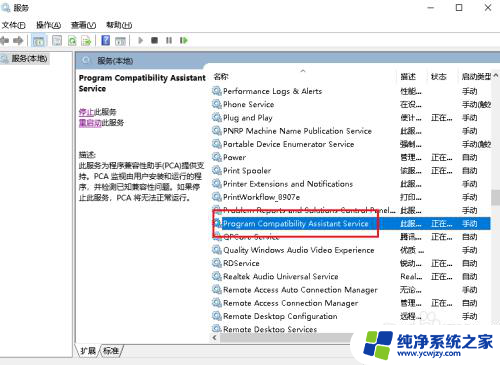
5.弹出对话框,打开类型下拉菜单,选择手动。
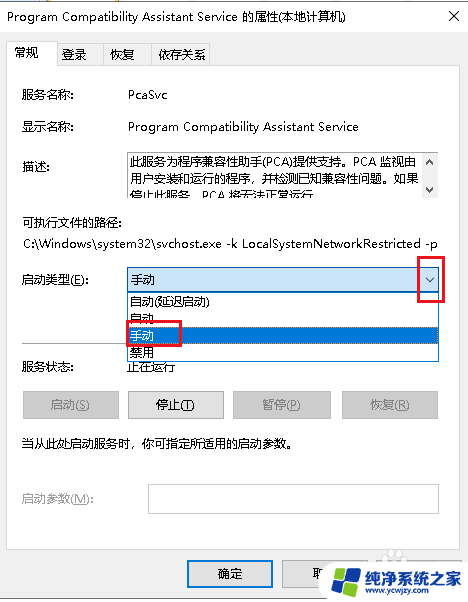
6.回到对话框,点击应用,确定。
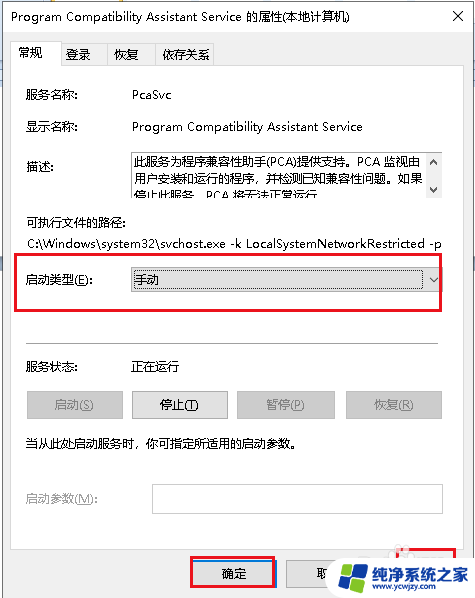
7.点击重启电脑,设置完成。
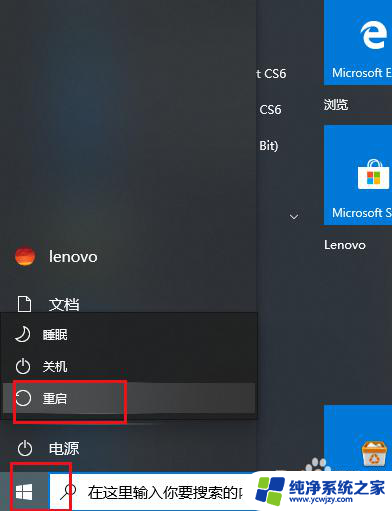
以上就是关于按键盘自动弹出win10自带软件的全部内容,如果有出现相同情况的用户,可以按照小编的方法来解决。