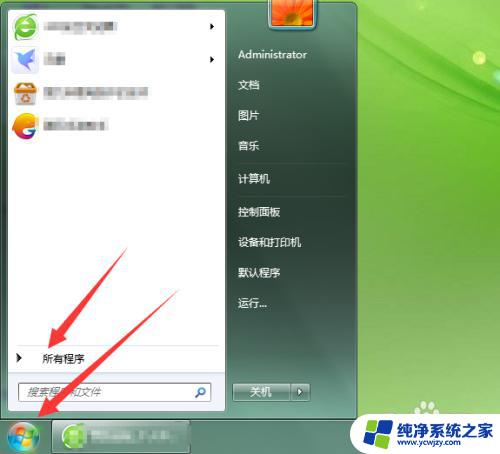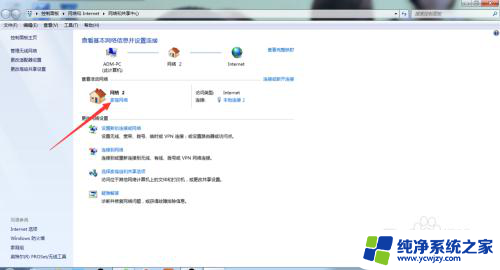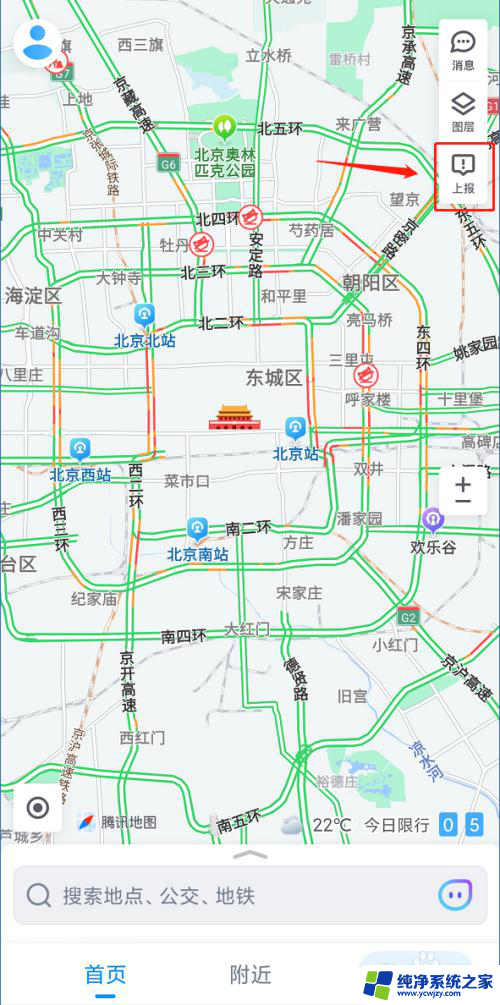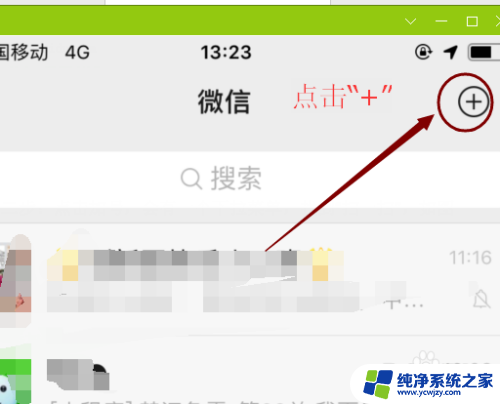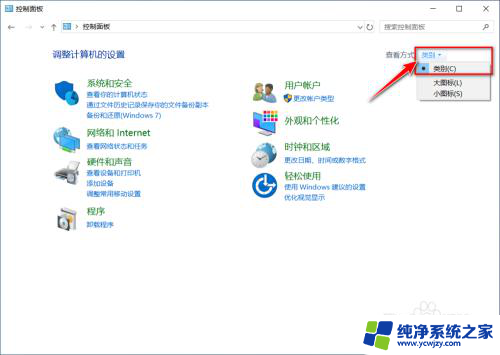京瓷打印机添加扫描地址簿 如何在京瓷6525MFP中添加扫描地址簿
京瓷打印机添加扫描地址簿,京瓷6525MFP是一款功能强大的打印机,除了打印外,还可以进行扫描和复印等操作,在进行扫描时,为了提高工作效率,用户可以添加扫描地址簿,方便快速定位扫描目录。那么如何在京瓷6525MFP中添加扫描地址簿呢?接下来我们将为您详细介绍操作步骤。
操作方法:
1.新建一个文件夹作为接收扫描文件的本地文件夹,右击文件夹 选择【属性】-【共享】-【共享(s)...】
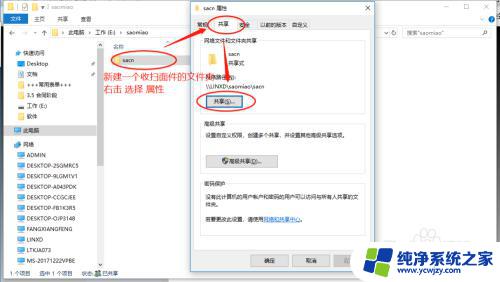
2.下拉菜单找到【Everyone】,点击【添加】
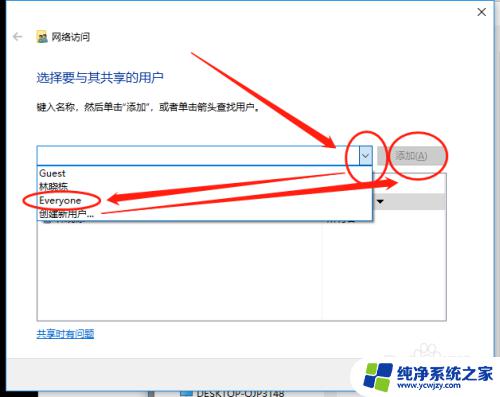
3.把Everyone的“权限级别”设置为【读取/写入】,然后点击共享
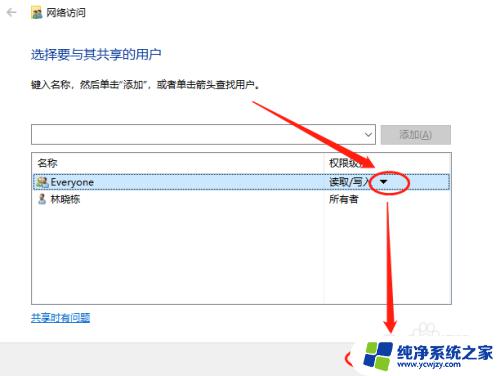
4.点击【高级共享(D)...】
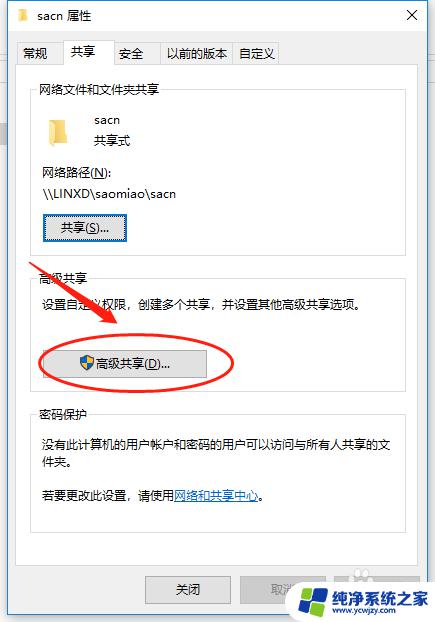
5.勾选【共享此文件夹(s)】后,点击【应用】-【确定】
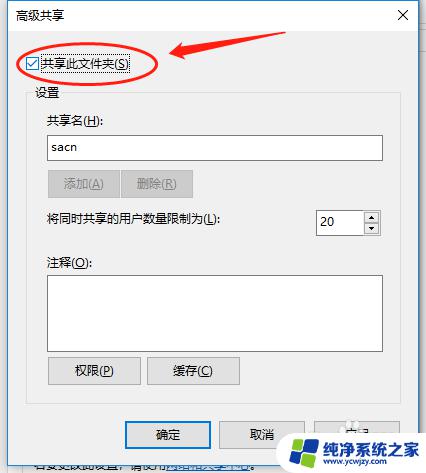
6.点击【网络和共享中心】
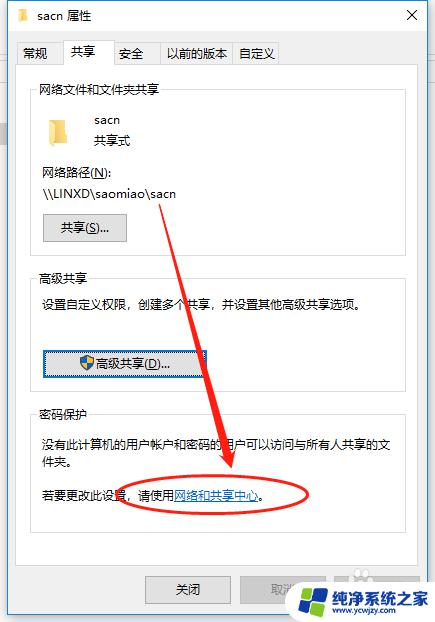
7.页面内全部都选择“启用共享........”(注意向下的箭头点开还有);
倒数第二项保持不变;
最后一项选择【关闭密码保护共享】,底部点击【保存更改】后退出
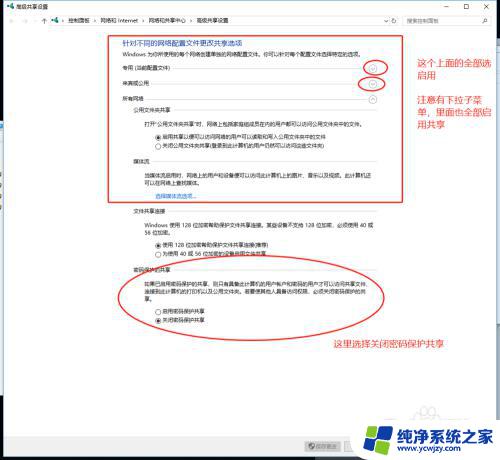
8.文件夹属性三项都设置好之后,点击【应用】-【关闭】
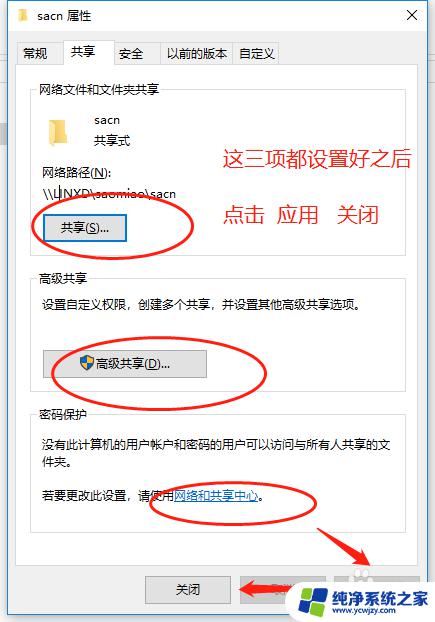
9.添加网络打印机链接成功之后,查看打印机IP地址。
右击打印机选择【属性】,底部有IP地址
比如此处为192.168.2.60
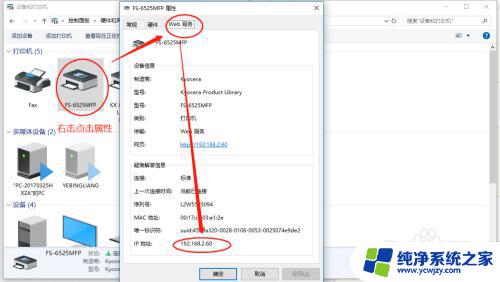
10.打开IE浏览器,输入IP,打开打印机页面后,点击【地址簿】
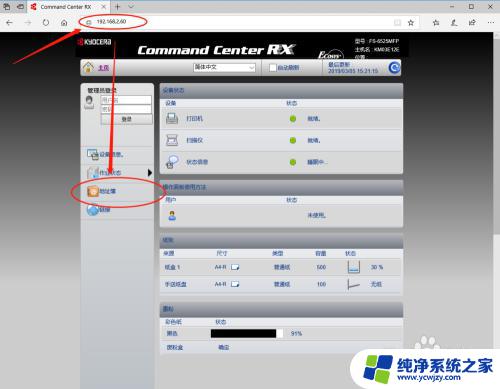 1
11.点击【添加联系人】
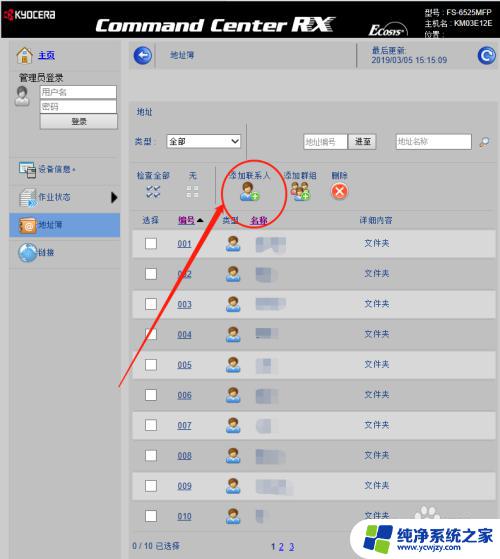 1
12.编号不用动;
名称和拼音:自己的名字比如“张三”(随便起,起自己名字好找一些)
SMB中
主机名:就是计算机名(我的电脑右击选择【属性】里面有计算机名)
端口编号不变
路径:就是之前建的文件夹名,本例子中为“sacn”
登陆用户名:在桌面随便建个文件,右击选择【属性】查看,见图所示
登陆密码:开机密码(开机没密码就空着)
填完拉到最后,点击【提交】
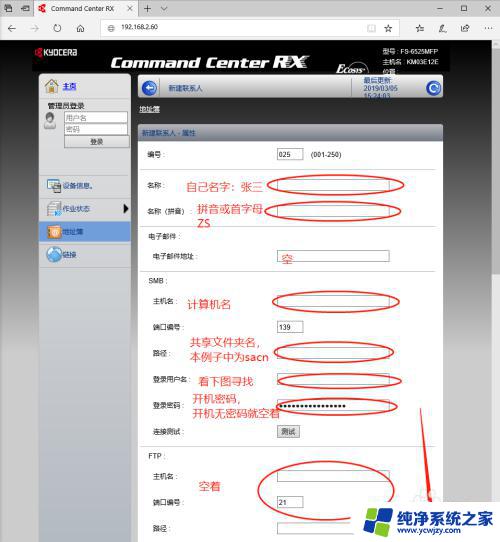
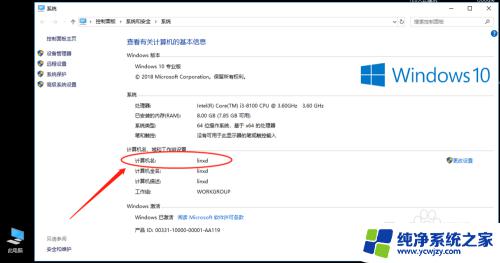
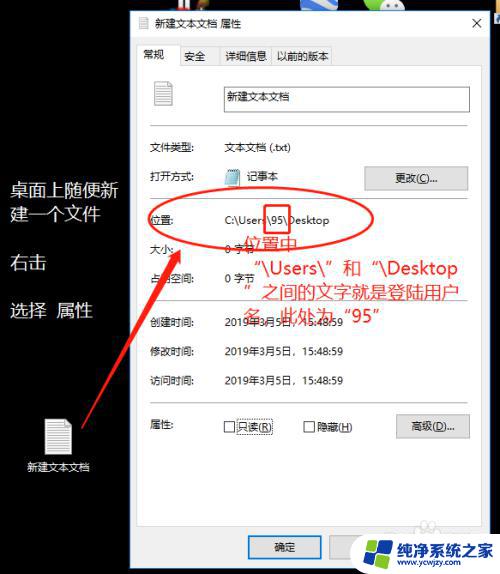 1
13.再点击【地址簿】,找到刚刚建的条目,里面信息确认没错之后,点击【测试】
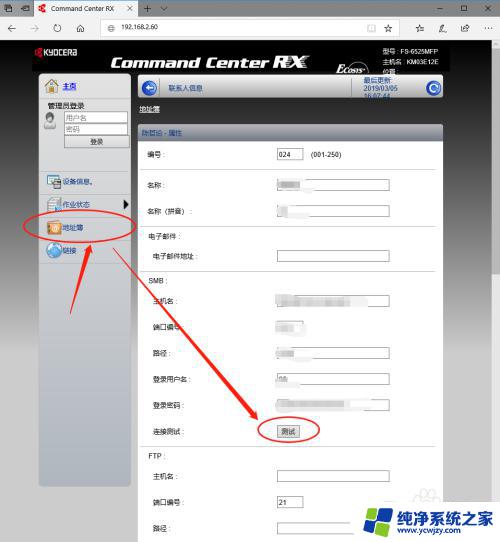 1
14.显示“与服务器的连接成功”即表示添加完成。
之后使用打印机,在打印机上。按【发送】
触摸屏选择“地址簿”,找到自己的名字,在名字前面白格勾选之后,点击触摸屏右下方【确定】,即可扫描。
扫面出来的文件就在刚开始设置的那个文件夹里(本例子中的sacn文件夹)
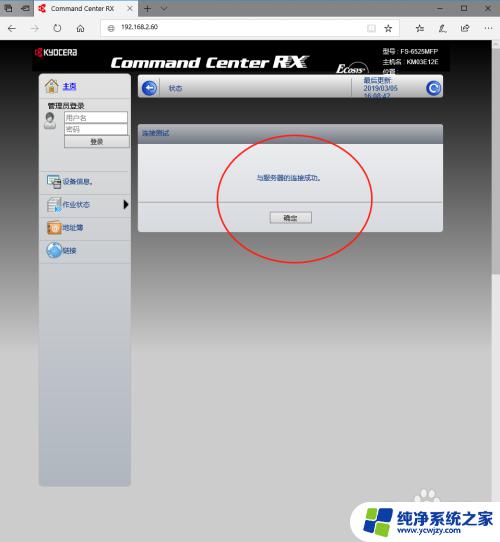
以上是关于如何在京瓷打印机中添加扫描地址簿的全部内容,如果您有任何疑问,可以参考小编提供的步骤进行操作,我们希望这些信息对您有所帮助。