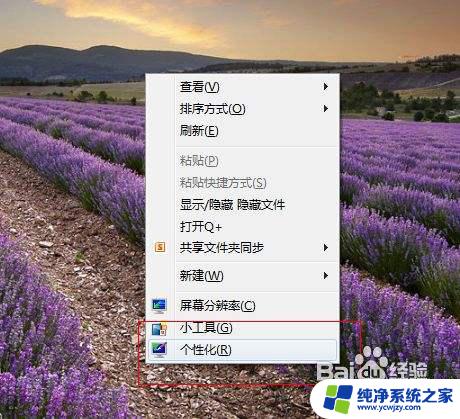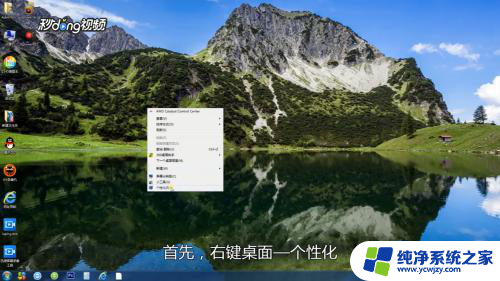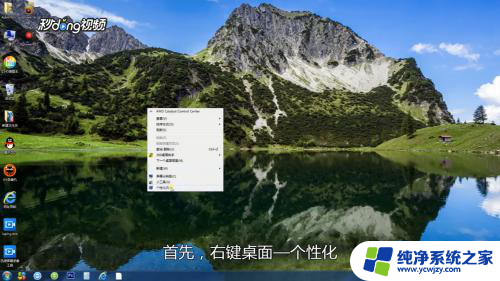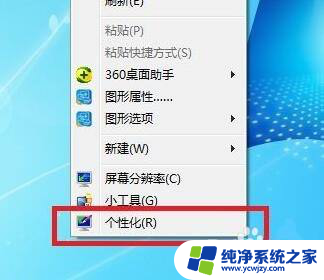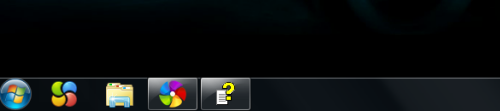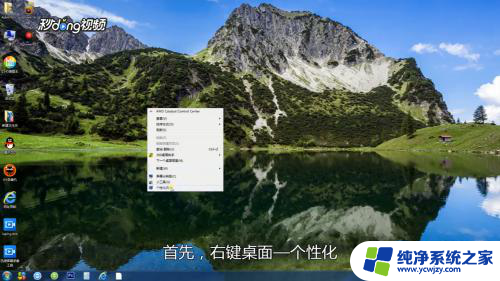win7窗口护眼颜色设置 如何将win7窗口颜色调整为护眼色
更新时间:2023-06-06 20:33:26作者:xiaoliu
win7窗口护眼颜色设置,现代生活中,大多数人都需要长时间使用电脑,然而长时间使用电脑容易导致眼睛疲劳,甚至影响视力健康。为了缓解这一问题,许多人会尝试多种方法保护眼睛,如调整屏幕亮度、使用护眼软件等。其中将Win7窗口颜色设置为护眼色也是一种简单易行的方法。下面我们来看一下如何设置Win7窗口颜色为护眼色。
步骤如下:
1.在笔记本的桌面空白位置,点击右键。然后找到【个性化】的选项,点击打开,如图所示。
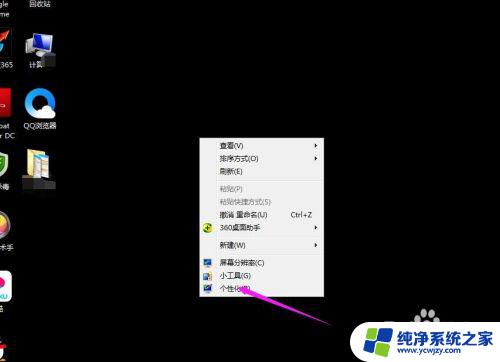
2.在win7basic主题下,点击下方的【窗口颜色】图标。如图所示。
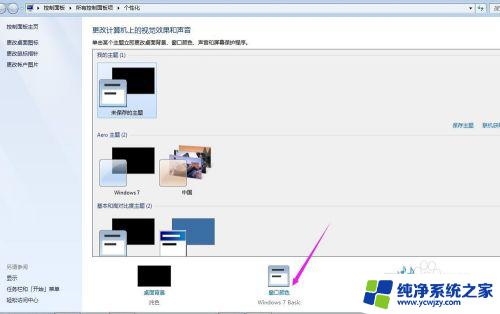
3.在窗口颜色和外观下,找到项目右侧的箭头。
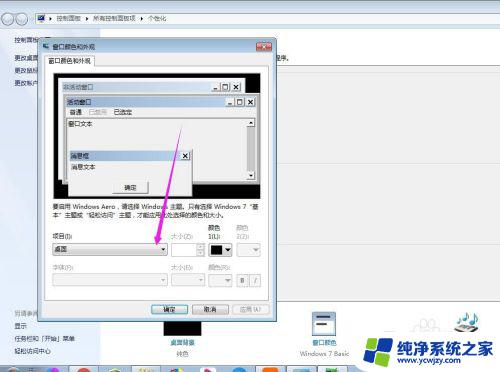
4.可以选择窗口,也可以选择其他窗口项目。
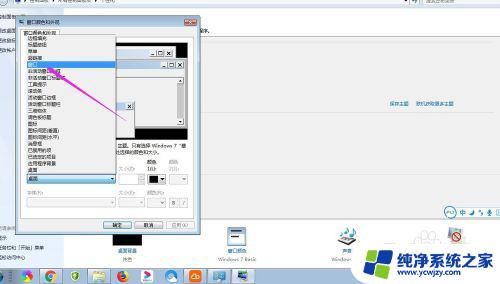
5.选择自己喜欢的护眼色,也可以自定义添加护颜色。只要感觉自己的眼睛舒服就可以。
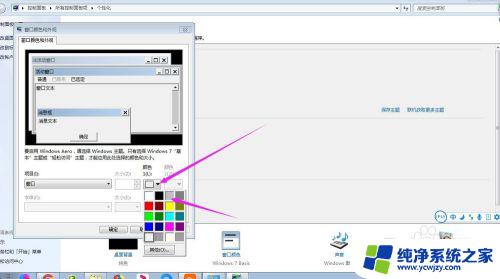
6.自定义添加护颜色的时候,点击下方的【其他】按钮,如图所示。
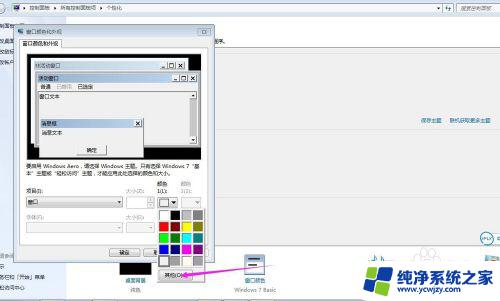
7.选择好之后,点击确定按钮。
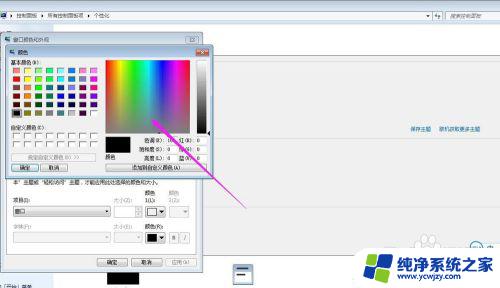
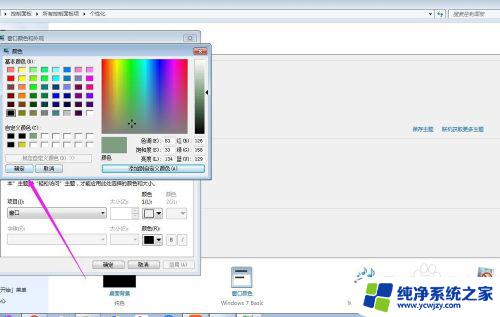
8.然后点击下方的应用按钮,就可以应用成功了,大家也可以来尝试一下。
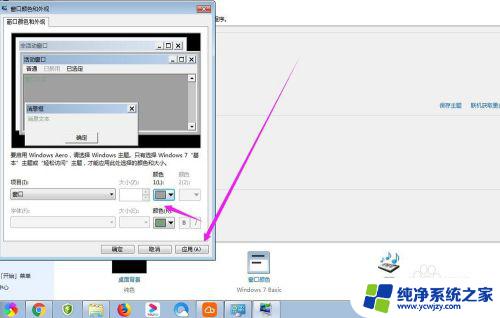
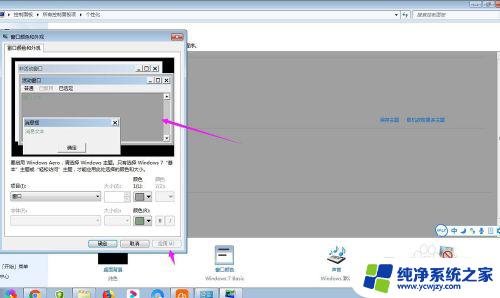
以上是win7窗口护眼颜色设置的全部内容,如果您遇到这种情况,请按照本文提供的方法进行解决,希望能对您有所帮助。