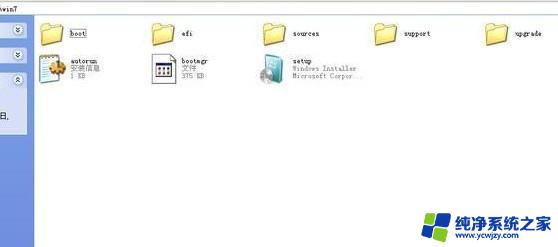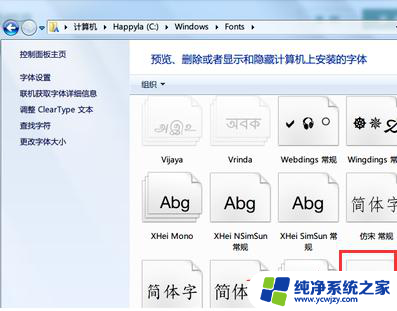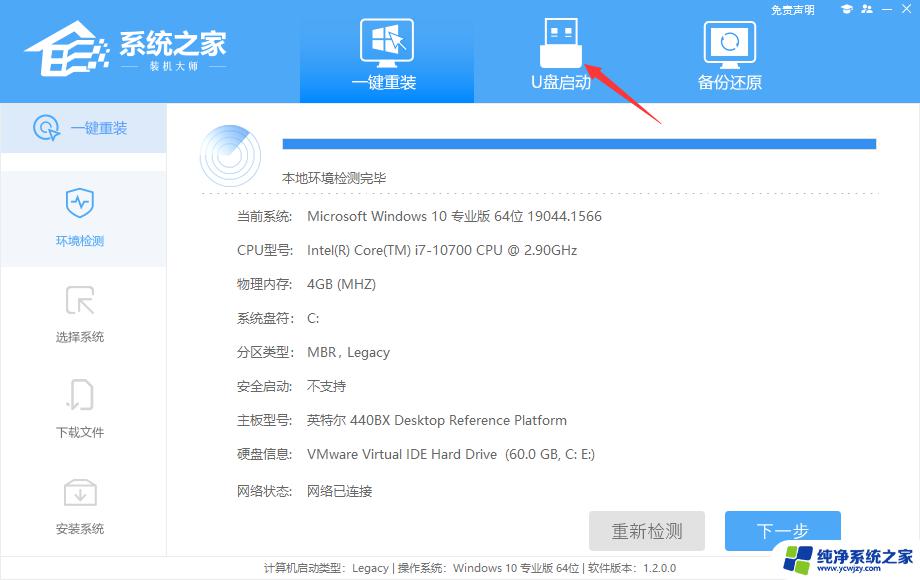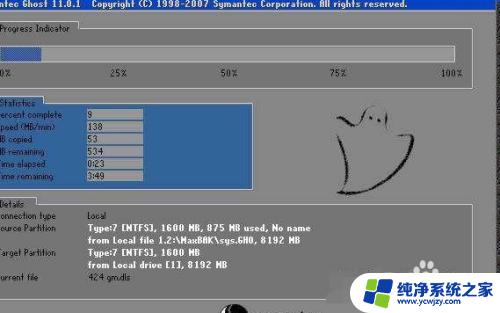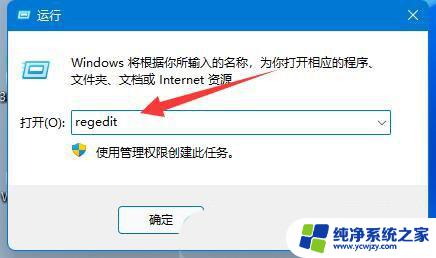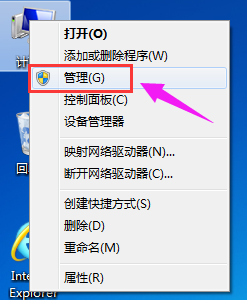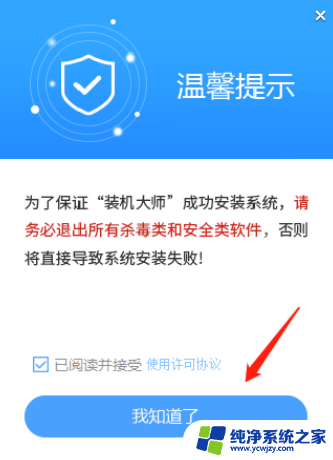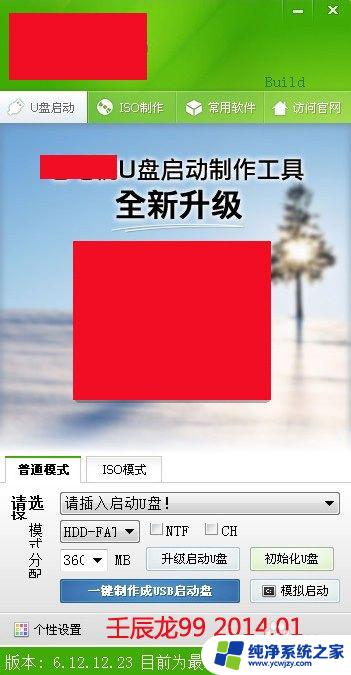电脑空硬盘怎么装系统 空硬盘安装windows系统失败怎么办
随着科技的不断进步,电脑已经成为我们生活中必不可少的工具,而在使用电脑的过程中,系统是非常重要的组成部分,它直接影响着我们的使用体验和工作效率。然而有时候我们会遇到电脑空硬盘怎么装系统的问题,或者在安装Windows系统时遇到安装失败的情况,这时该怎么办呢?接下来我们将为大家分享一些解决方法和技巧,希望能帮助大家顺利解决这些问题。
具体方法:
1.准备装系统的U盘镜像:下载原版Win10 iso(笔者以win10系统为例)。
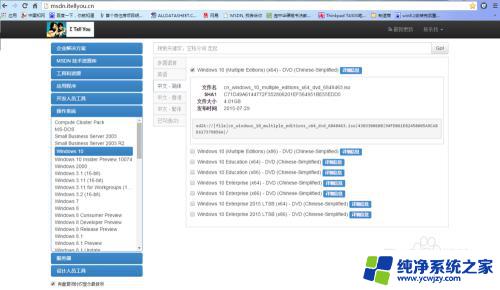
2.用UltralISO工具将Win10 ISO镜像写入空白U盘

3.重启笔记本电脑,开机按F1进入BIOS。不同型号笔记本电脑,进入BIOS的快捷键可能不同(我的电脑型号:ThinkPad T430)
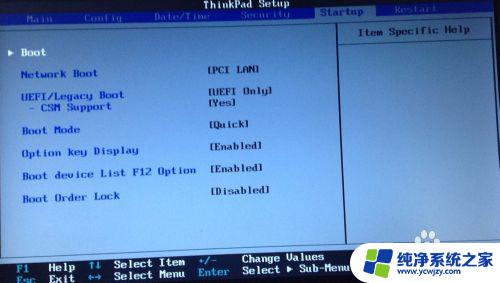
4.在BOOT中设置U盘启动,保存设置并退出。
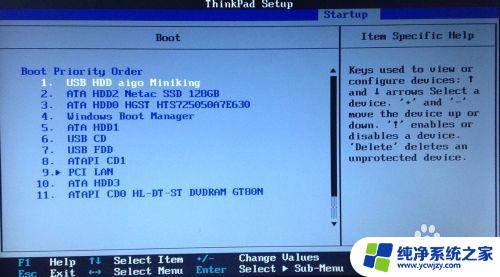
5.进入Win10系统安装画面:笔者安装的是Win10专业版,选择自定义安装。
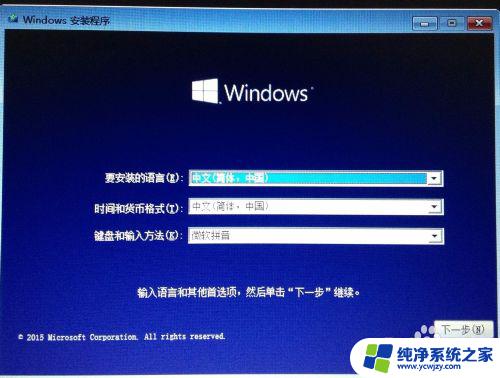
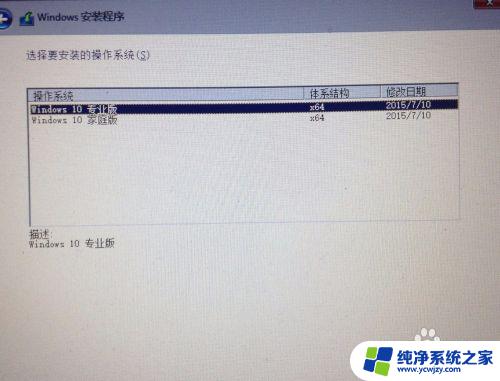
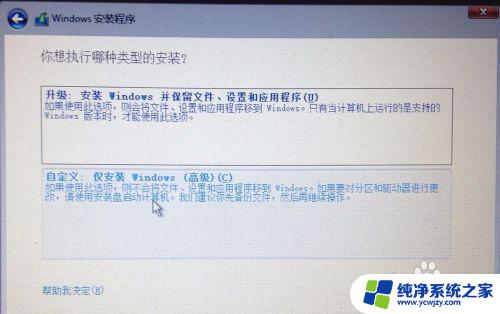
6.假设磁盘0的分区2是你要装系统的空磁盘,大小为100G,选择它。
(你要装的空白磁盘应该只有一个主分区,大家不要管图中磁盘0的其它分区和磁盘1。因为笔者先前已在磁盘1中装好系统了,这里就不重新装系统了,只为讲方法)。
(磁盘0实际是笔者的数据磁盘,如同空磁盘一样。只有主分区,没有通常系统磁盘上的恢复分区和系统分区,故拿磁盘0作为事例,为向大家说明如何在空磁盘上装系统)。
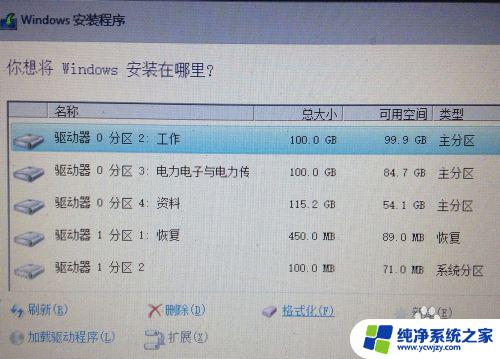
7.点下方“删除”选项,100G磁盘变为了“未分配空间”。
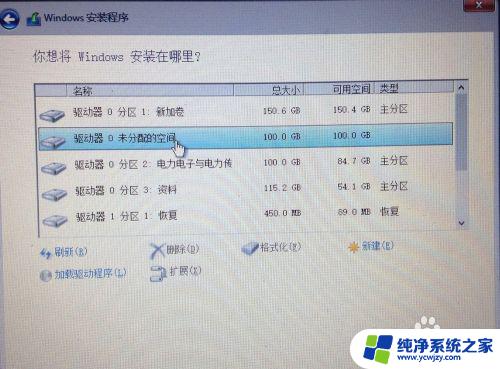
8.点“新建”,大小为默认最大值102401M(即100G),再点“应用”。
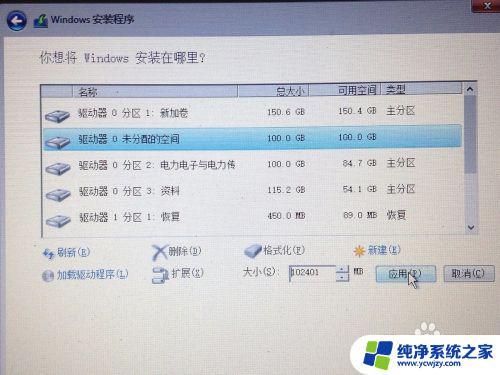
9.windows跳出“...是否为系统文件创建额外分区”对话框,点“确定”
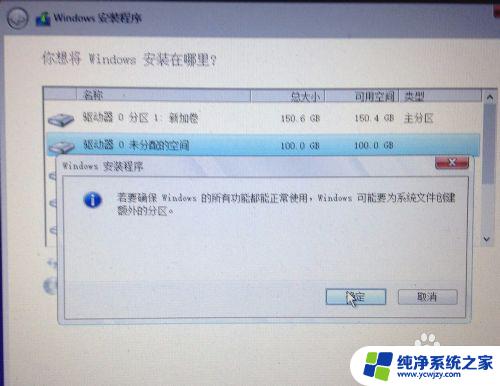
10.可以看到,原来100G硬盘变为了磁盘0的分区3,磁盘又多了16M系统保留分区。点分区3,下一步,就可以顺利安装系统了。
(如果你的磁盘是空磁盘,以上操作会在磁盘上创建出4个分区:16M保留分区、100M系统分区、450M恢复分区和主分区。前三个分区中包含了系统安装的引导文件,有了这些文件,就可以引导笔记本电脑在主分区上安装操作系统了)。
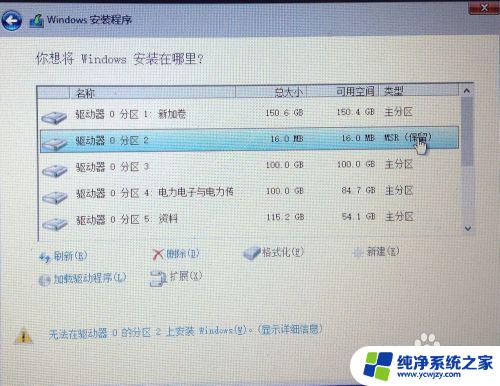
11.安装系统完毕,从磁盘管理可以看到磁盘的结构。笔者先前将操作系统装入了磁盘1,可以看到磁盘1包括恢复分区、EFI系统分区、主分区3个分区。还有保留分区被隐藏了,用DiskGenius工具可以看清4个分区。
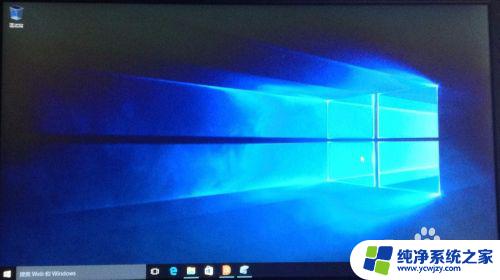
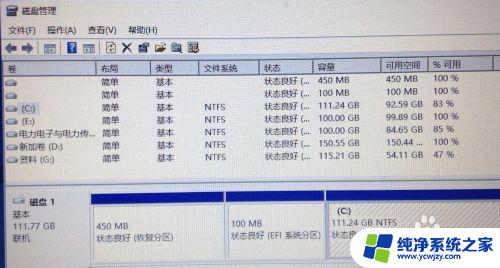

以上是电脑硬盘空间不足导致无法安装系统的解决方法,如果您遇到了这种情况,可以尝试本文提供的方法解决,希望这篇文章能对你有所帮助。