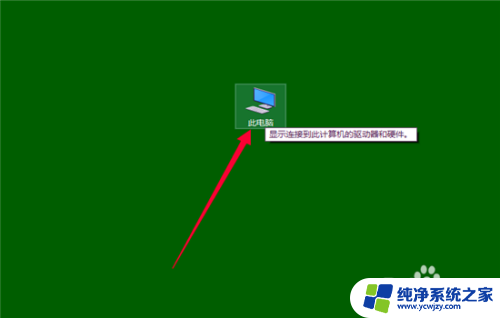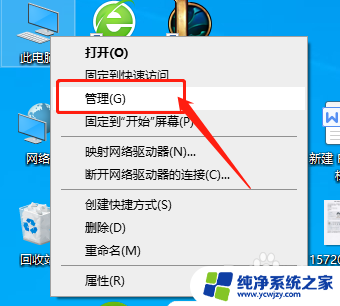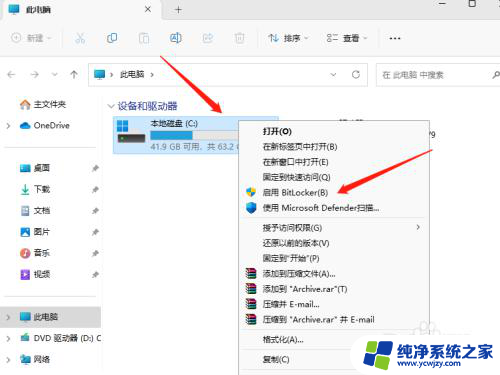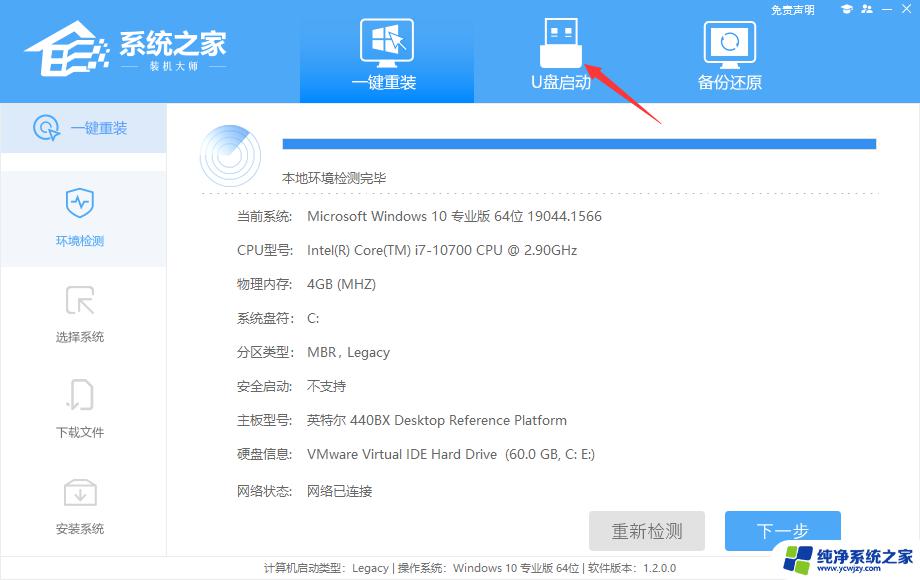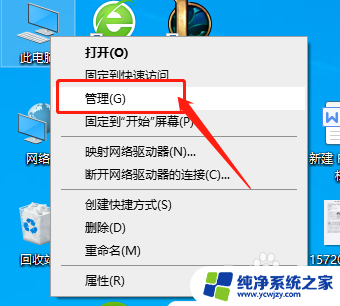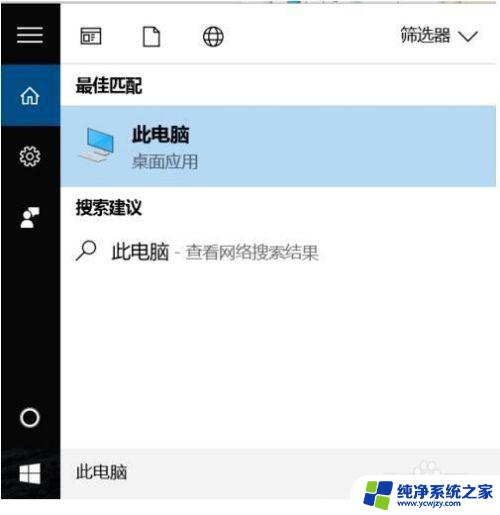电脑重装系统怎么分区硬盘 重装系统后如何进行硬盘重新分区
更新时间:2023-08-29 13:58:00作者:jiang
电脑重装系统怎么分区硬盘,电脑重装系统时,正确的硬盘分区方式是非常重要的,合理的分区方案可以让电脑运行更加高效稳定,也能让我们更好地管理我们的文件和数据。但是对于一些非专业人士来说,如何正确地分区可能不是很清楚。接下来我们将探讨如何在电脑重装系统后进行硬盘重新分区。
步骤如下:
1.右键点击“我的电脑”,然后选择“管理”。
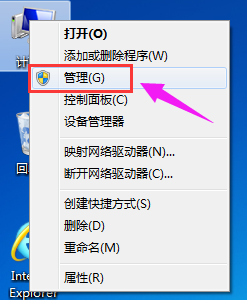
2.弹出的窗口中,选择“磁盘管理”。
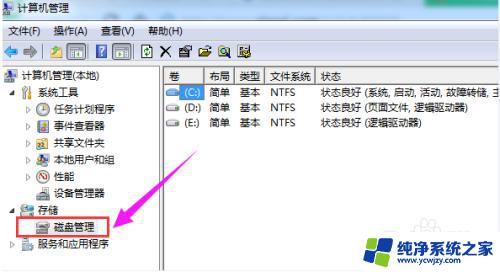
3.在窗口的右下边可以看到磁盘,选择要分区的磁盘,右键点击。
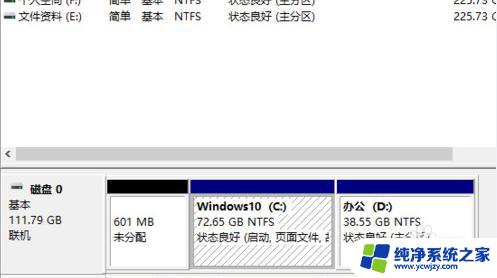
4.然后选择“压缩卷”。
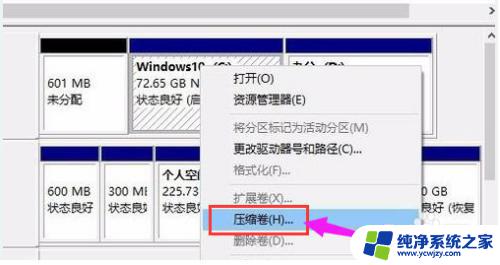
5.系统会计算出可以压缩空间,输入你需要压缩空间,然后点击:压缩。
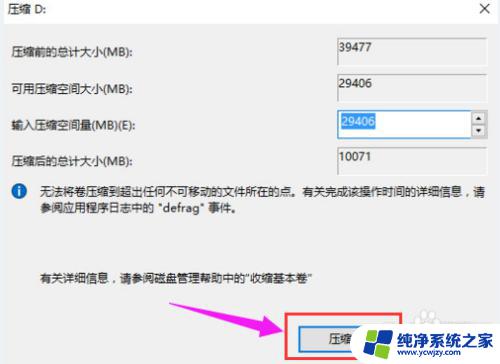
6.压缩完成后,会看到一个未分配的分区,右键点击,选择“新建简单卷”。
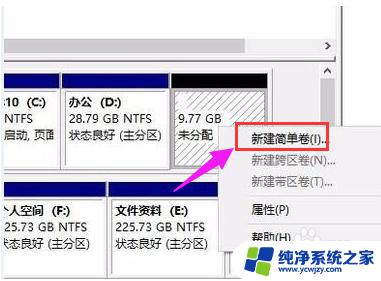
7.点击“下一步”。
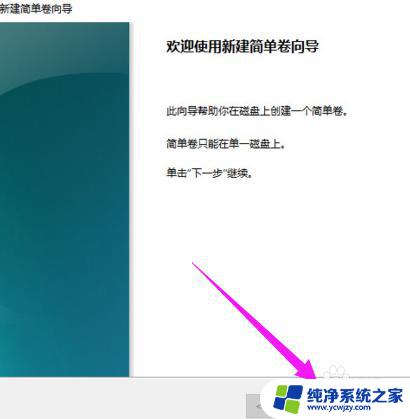
8.再点击“下一步”。
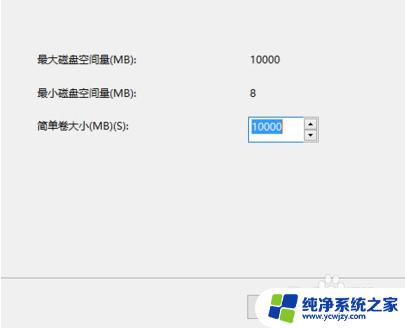
9.为新建的简单卷选择磁盘的格式,一般选择“NTFS”就好了。继续点击下一步。

10.可以在我的电脑看到新建的分区了。
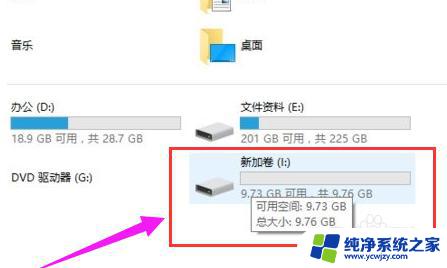
11.点击完成。
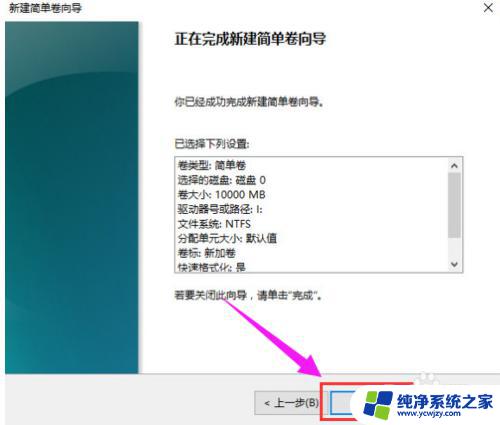
以上就是电脑重装系统时如何分区硬盘的全部内容,如果还有不清楚的用户,可以参考本文提供的步骤进行操作,希望这些步骤能对大家有所帮助。