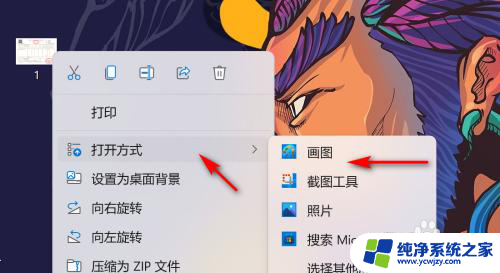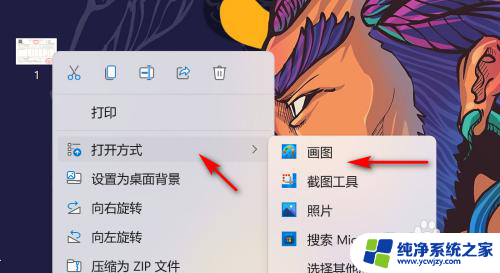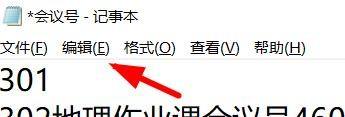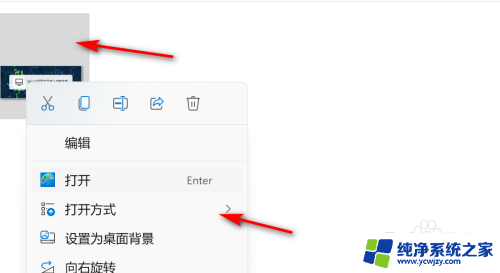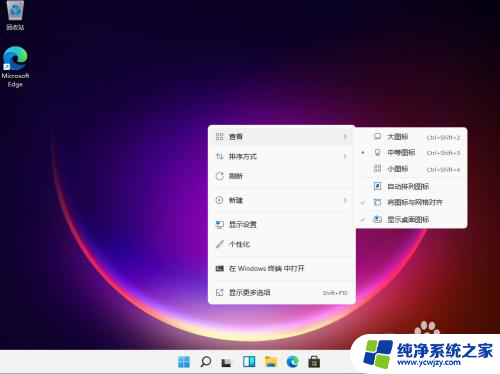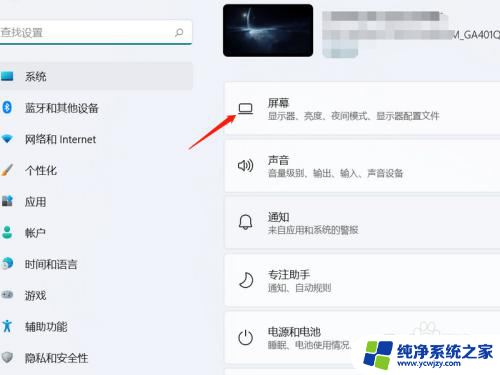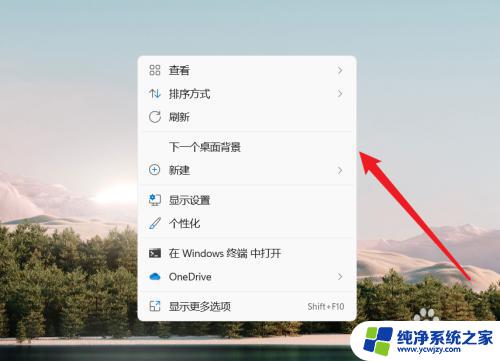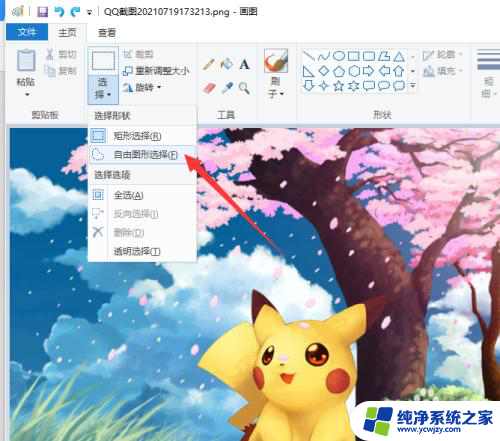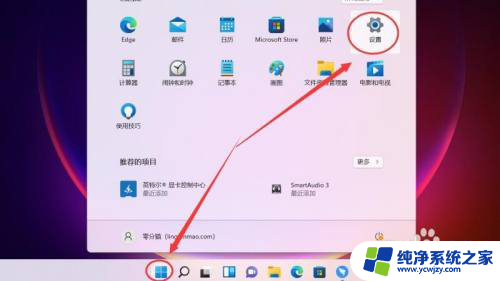win11画图调整大小 Win11画图工具的图片调整像素和分辨率的方法
Win11画图工具是一款功能强大的图片编辑软件,它不仅可以帮助我们进行基本的图形绘制,还可以调整图片的大小、像素和分辨率,在使用这款工具进行图片调整时,我们可以根据自己的需求来改变图片的尺寸和清晰度,使其更加符合我们的要求。通过简单的操作,我们可以轻松地调整图片的像素和分辨率,使其在不同的平台和设备上都能够得到最佳的显示效果。无论是进行个人创作还是商业设计,Win11画图工具都能够为我们提供便捷的调整功能,让我们的作品更加出色。
案例一: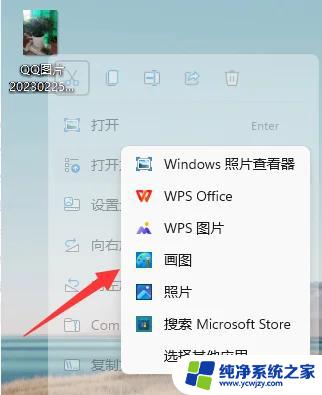
在电脑上右键要调整像素的图片,选择打开方式。
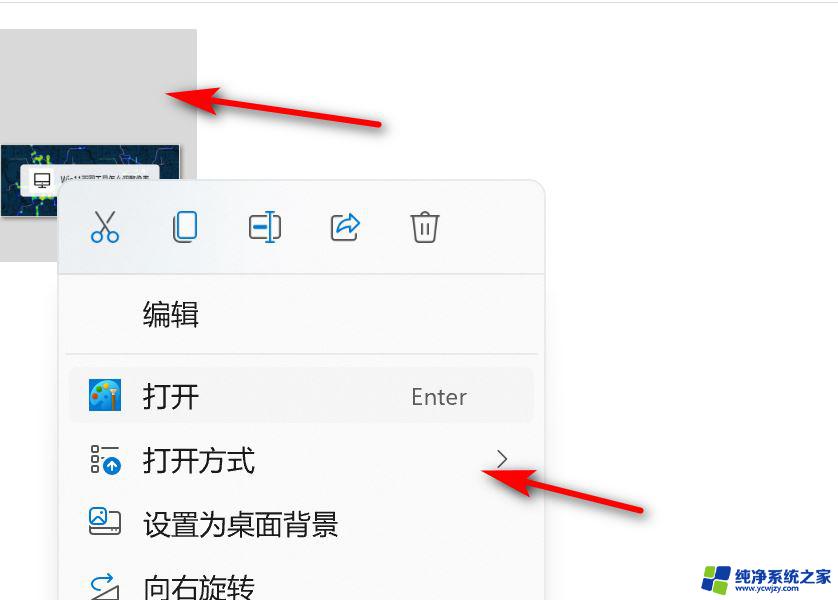
接着点击打开方式中的画图。
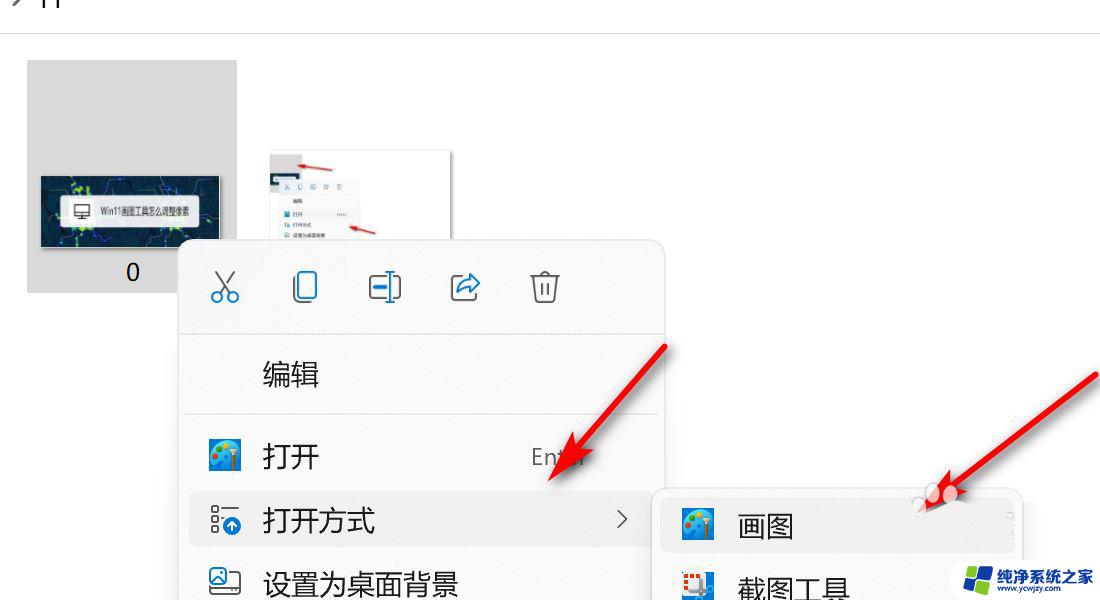
然后在图像点击重设大小的图标。
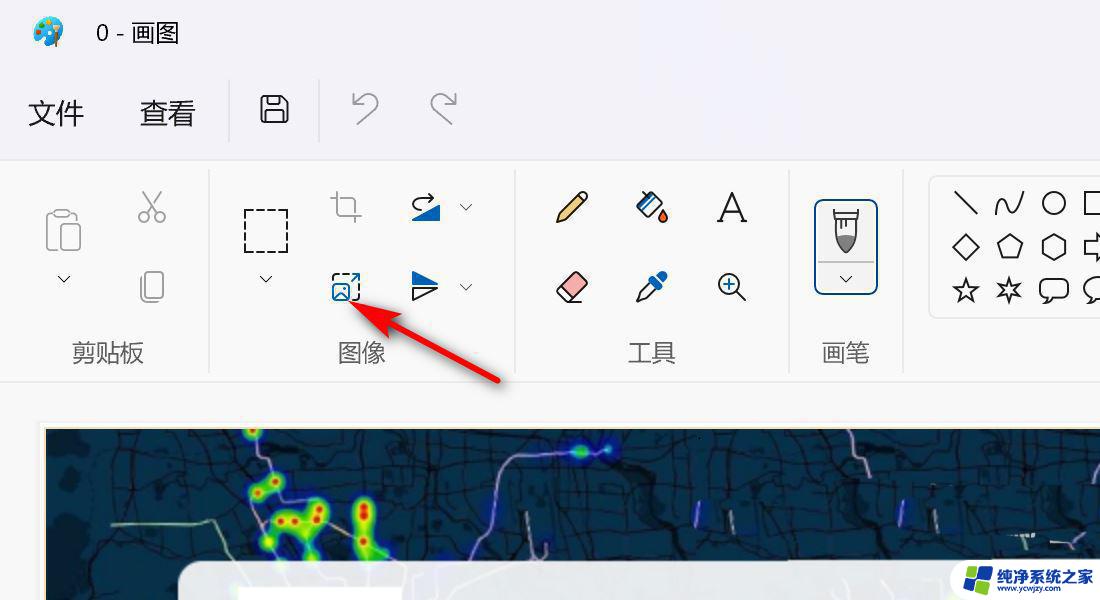
最后在弹出的对话框,点击像素。并输入调整后的任意水平或垂直像素,确定保存即可。
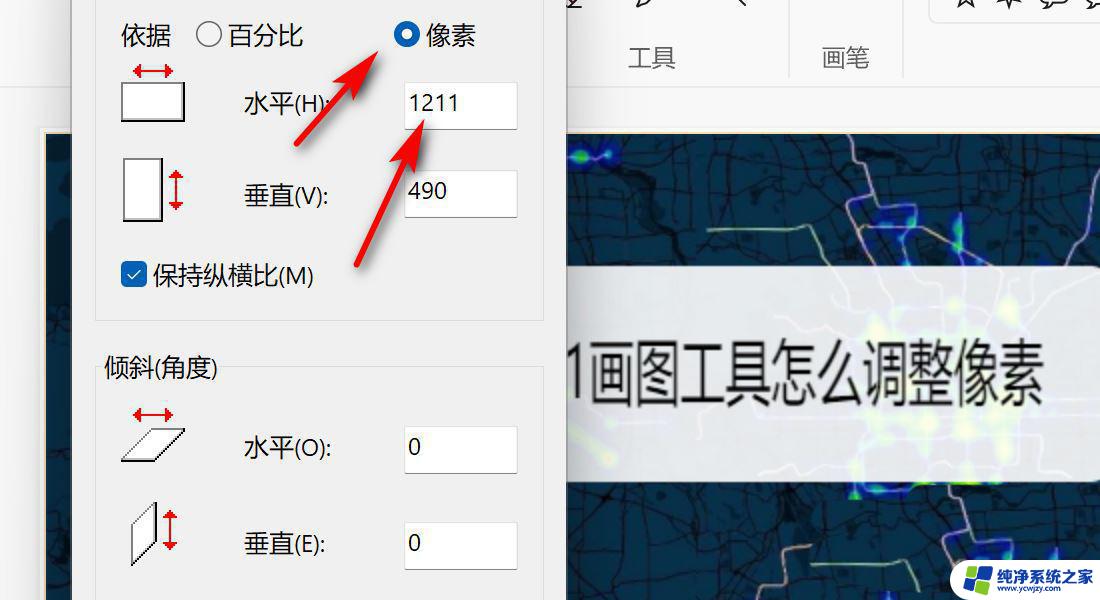

1、使用画图软件打开要调整大小和像素的图片,在图像选项下,点击重设大小。
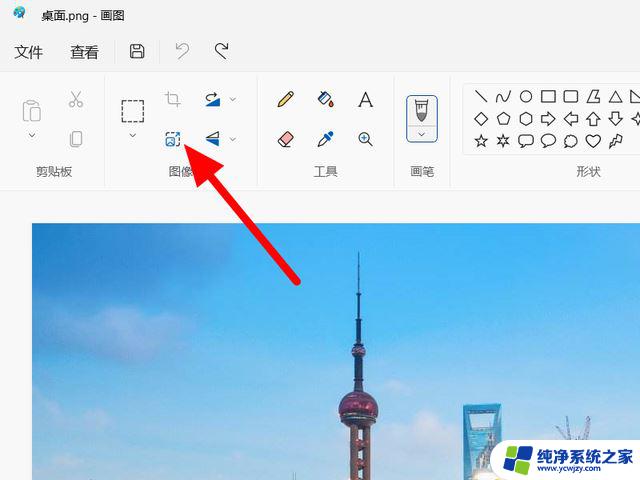
2、在重设大小和倾斜界面,可以看到重设大小的方式有两种:百分比、像素。
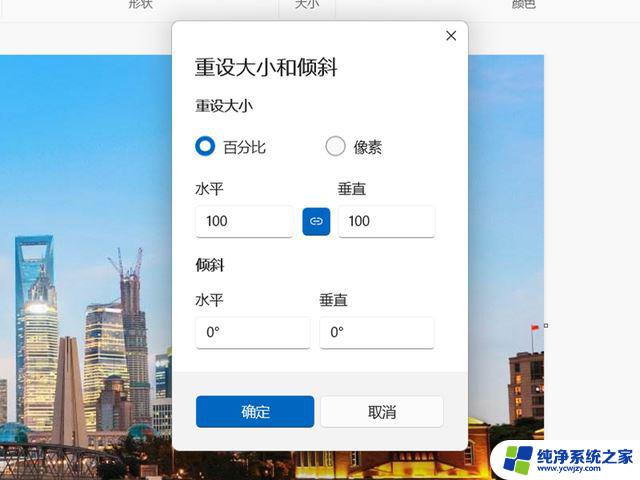
百分比:数值为100就为100%,图片为原大小。数值为10就为10%,图片就缩小为原来的十分之一。
像素:输入的数值为多少,图片的宽、高就会变成多少。
以像素为例,点击【像素】。
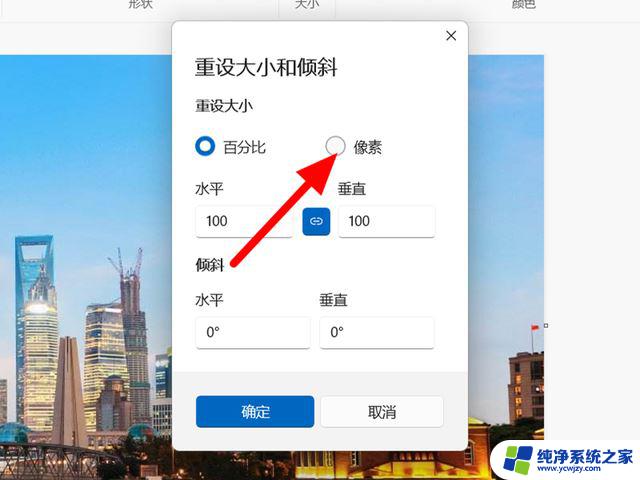
3、在像素选项下,输入宽或高的值。接着点击确定,这样就修改图片大小和像素成功。
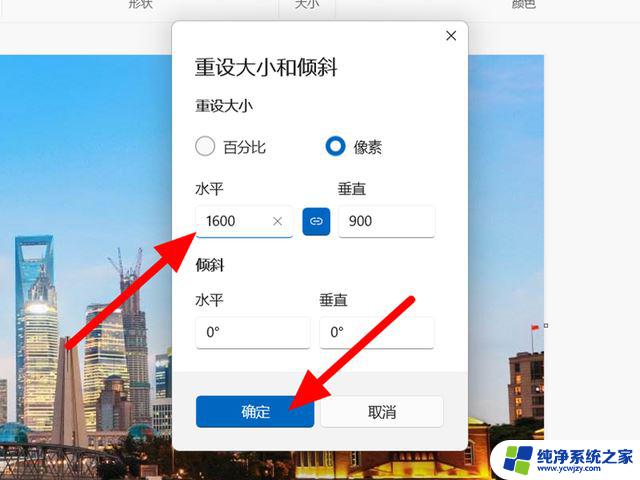
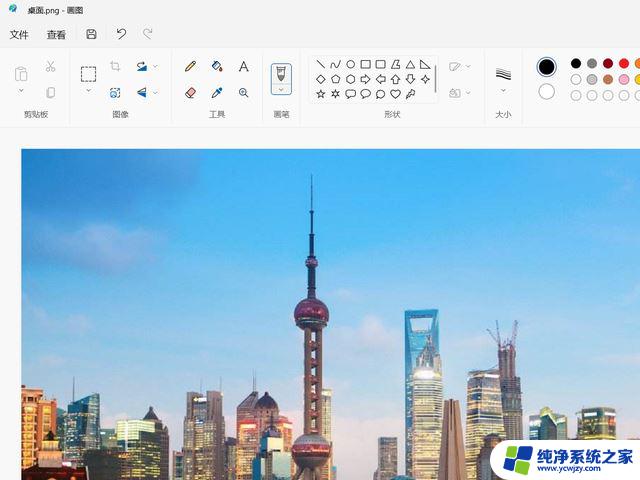
注意:图片调整大小和像素不要和原图片差距太大,这样调整出来的图片效果会更好。
Win11自带画图软件Paint怎么开启深色模式?
win11画图工具没有了怎么办? win11画图工具的使用方法
win11画图怎么画网格线?win11画图软件网格线显示与隐藏技巧
以上就是win11画图调整大小的全部内容,有需要的用户可以根据以上步骤进行操作,希望对大家有所帮助。