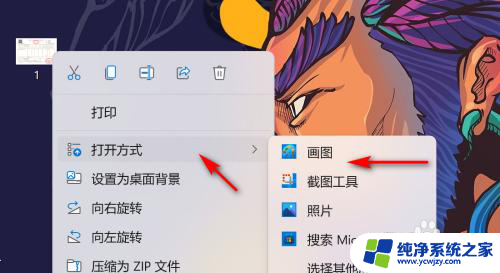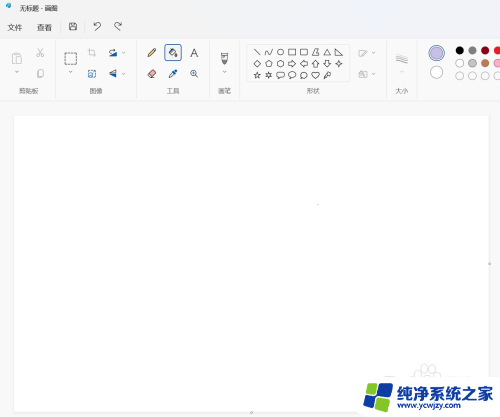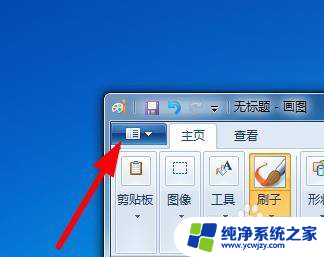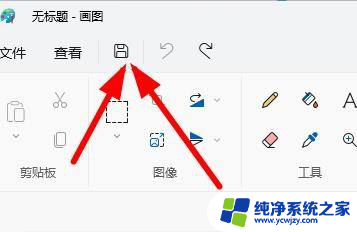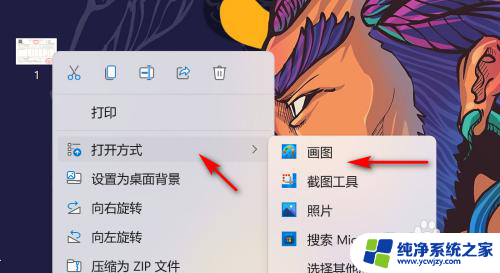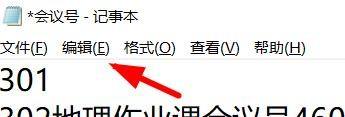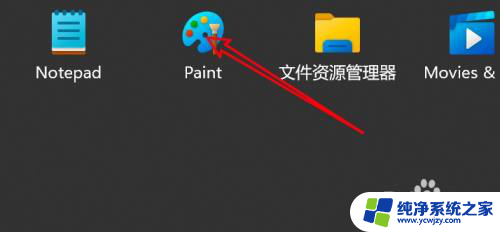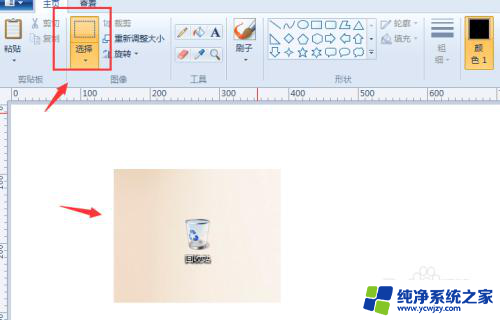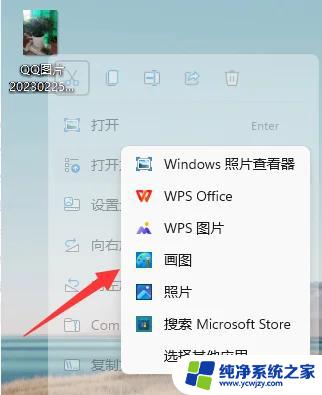win11用画图如何抠图 Windows画图工具如何进行图片抠图
更新时间:2024-02-28 15:42:32作者:yang
Windows画图工具是微软操作系统中自带的一款简单易用的绘图软件,它提供了各种基础绘图功能,如画线、填充颜色等,对于一些需要进行图片抠图的任务,画图工具的功能相对较为有限。而近期发布的Win11系统中,引入了一项令人期待的功能——用画图进行图片抠图。这项功能的加入,无疑为用户提供了更多便捷的选择,让抠图变得更加简单快捷。接下来我们将一起探索Win11画图工具中的图片抠图功能,了解它的具体操作方法以及在实际应用中的优势。
操作方法:
1.首先,我们先打开如图所示的图片,点击”自由选择工具“。
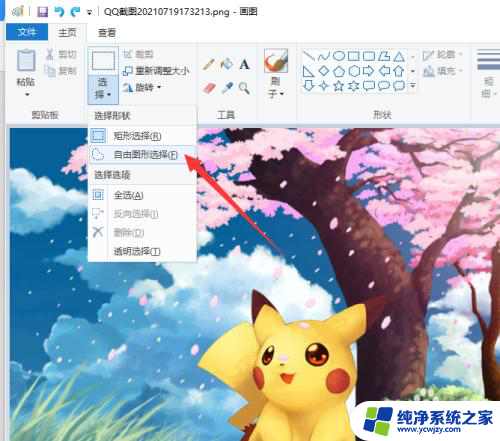
2.然后按住鼠标沿主体轮廓进行绘制。

3.绘制完成后,就可以移动选中的主体。在此我们可以直接右击选择”复制“操作。

4.随后打开新的图片,点击”粘贴“项即可完成主体的导入操作。

5.对于导入主体,我们可以选择”透明选择”项,这样主体背景就变透明了。
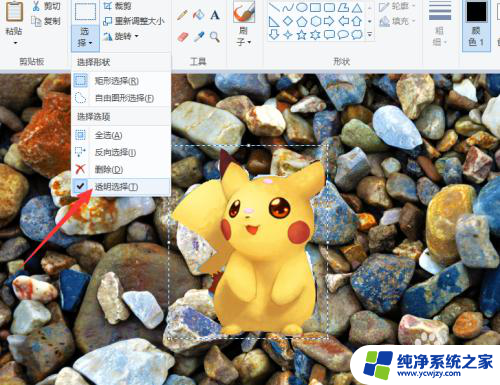
6.最后就完成主体的抠图及更改背景操作。

以上就是win11用画图如何抠图的全部内容,碰到同样情况的朋友们赶紧参照小编的方法来处理吧,希望能够对大家有所帮助。