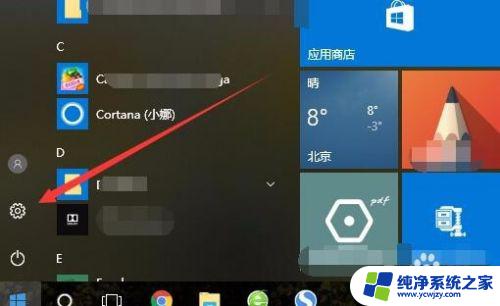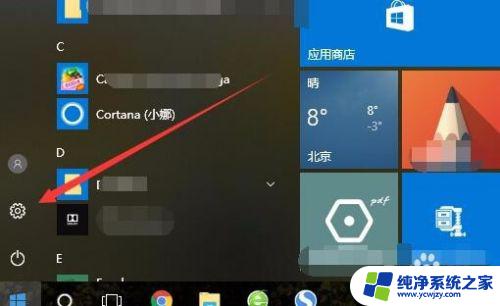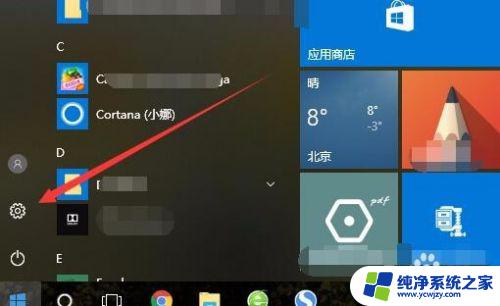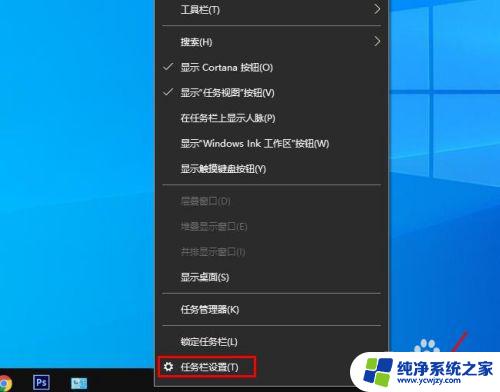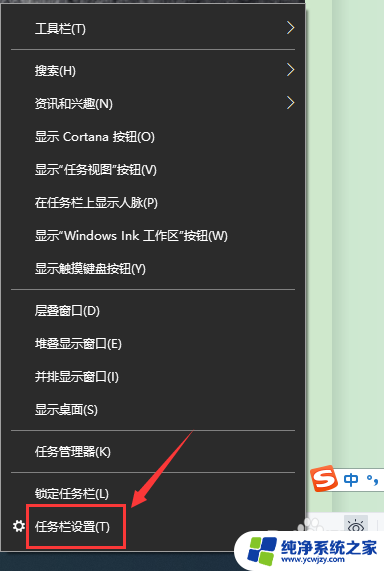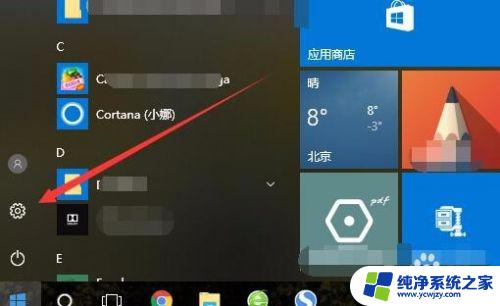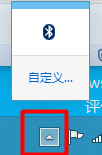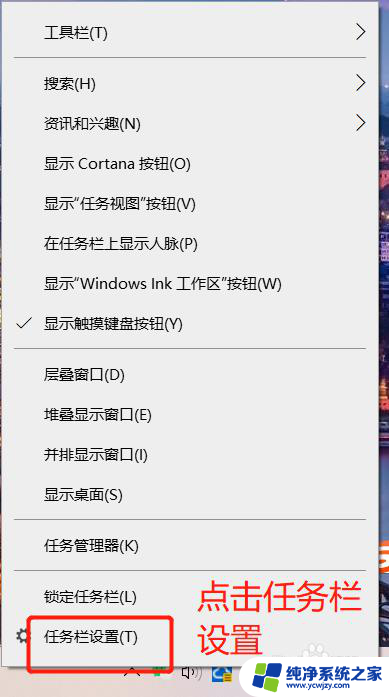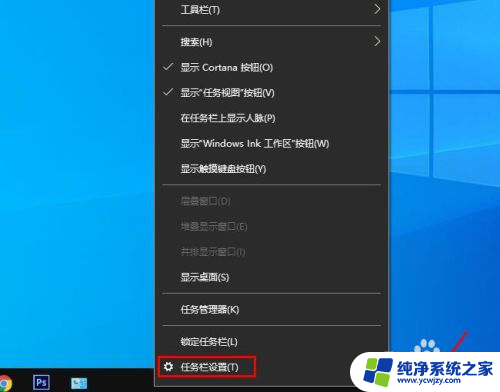如何把win10任务栏锁定的图标放在中间 win10系统任务栏图标居中设置方法详解
如何把win10任务栏锁定的图标放在中间,Win10系统的任务栏是我们日常使用电脑时经常接触到的一个部分,许多用户在使用过程中常常遇到任务栏图标无法居中的问题,这不仅影响了操作的美观性,还可能增加操作的不便。如何才能将Win10任务栏锁定的图标放在中间呢?在本文中我们将详细介绍Win10系统任务栏图标居中的设置方法,帮助大家解决这个问题。不管你是新手还是老手,相信通过本文的指导,你都能轻松将任务栏的图标居中,提升操作体验。
任务栏图标居中预览:

将任务栏的图标放在中间,是不是很有调儿…
鼠标在任务栏右键 -去掉勾选“锁定任务栏”如下图:

鼠标再次在任务栏右键 – 工具栏 – 新建工具栏 – 在一个安全的位置新建一个文件夹,选择文件夹。如下图:

鼠标按住任务栏上的新建文件夹工具栏往左侧拉,拉到任务栏图标的左侧。如下图:
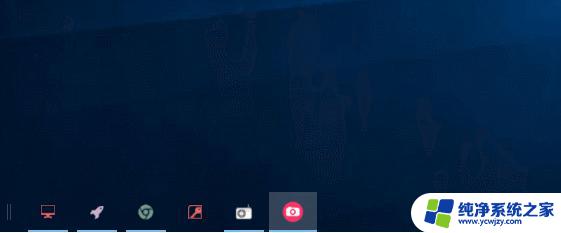
将任务栏图标区域拉到屏幕的中间,如下图:
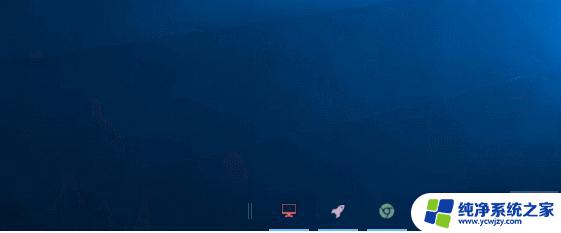
鼠标在任务栏新建文件夹工具栏处 右键 – 勾掉显示标题,在空白区域 右键 锁定任务栏

以上是将Win10任务栏锁定的图标放在中间的方法,如果您遇到类似的问题,可以按照这个方法来解决。