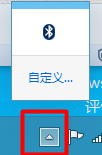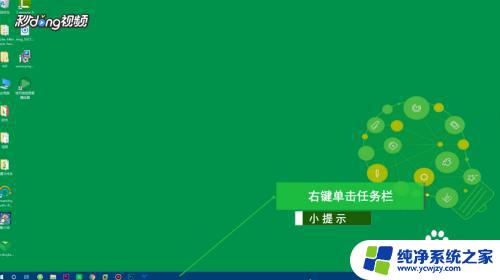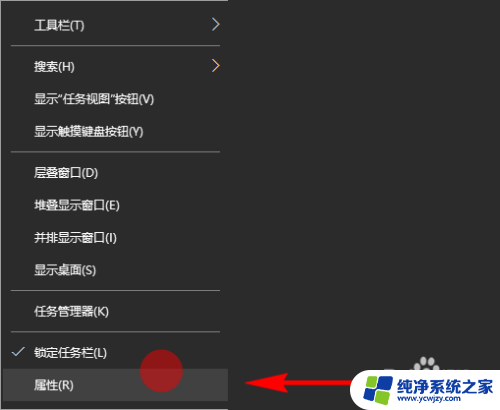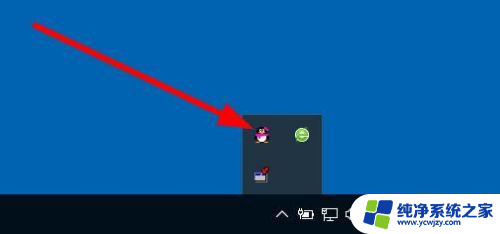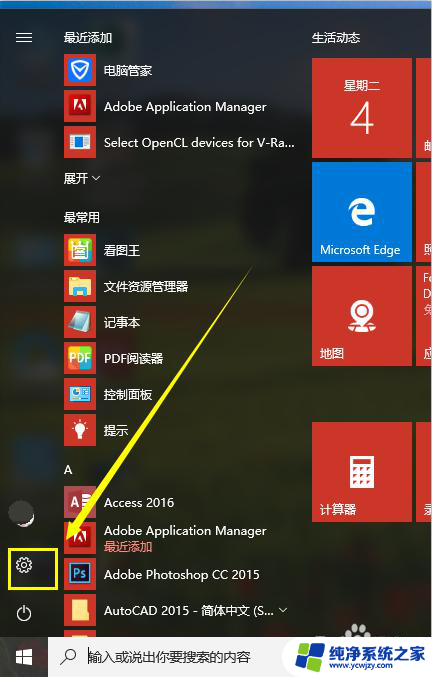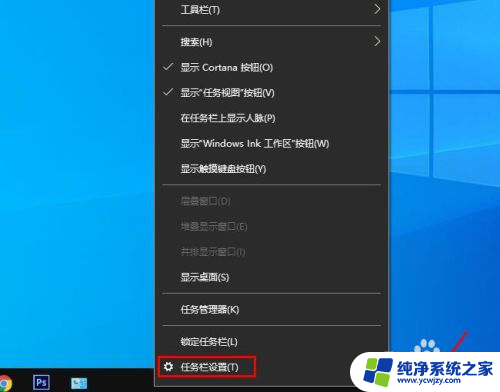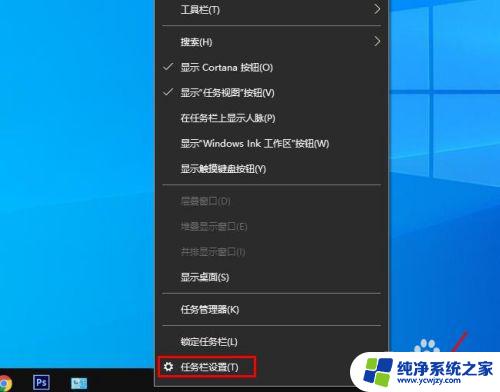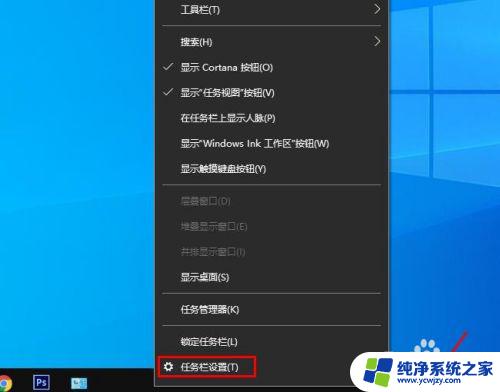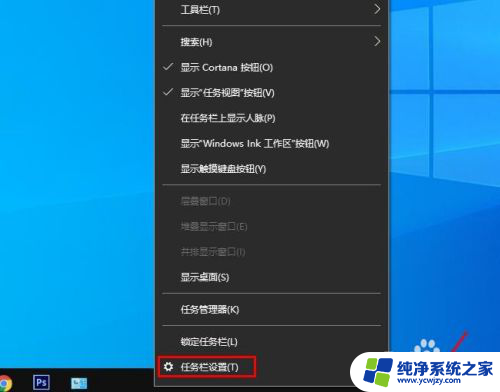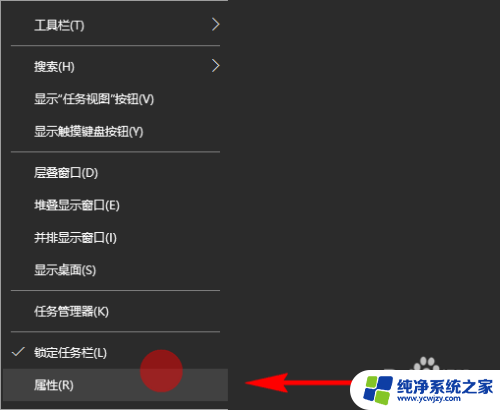win10显示隐藏任务栏图标 Windows 10任务栏图标如何自定义显示
更新时间:2023-11-20 16:07:59作者:jiang
win10显示隐藏任务栏图标,在Windows 10操作系统中,任务栏图标的显示和隐藏是一个常见的需求,有时候我们希望将一些常用的程序或应用固定在任务栏上,方便快速访问,而对于一些不经常使用的图标,则希望隐藏起来,以节省任务栏的空间。如何自定义显示Windows 10任务栏图标呢?本文将介绍一些简单的方法,帮助您轻松实现任务栏图标的个性化定制。无论是提高工作效率还是提升用户体验,这些自定义设置都将为您带来便利和舒适。让我们一起来了解吧!
方法如下:
1.
我们用鼠标点击电脑右下角的向上箭头图标。
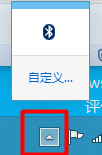
2.
然后我们在弹出的选项中我们选择“自定义”
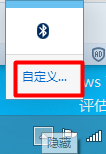
3.这样就进入“通知区域图标”,我们根据自己的需要进行选择设置。就可以了,自己可以设置显示或者隐藏。
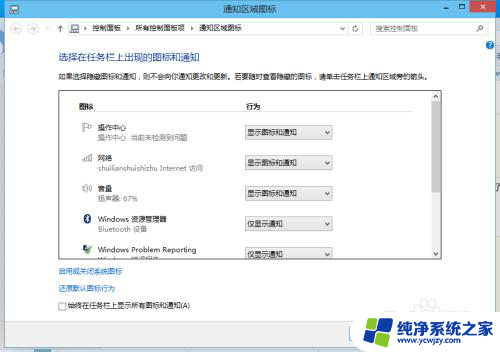
4.如果要设置“系统图标”,我们点击“通知区域图标”窗口下面的“启用或关闭系统图标”
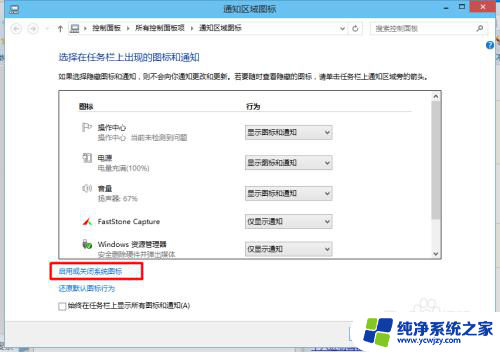
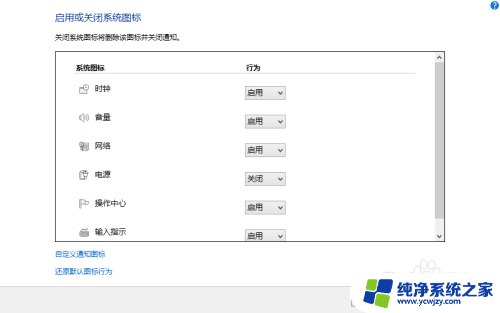
以上就是win10显示隐藏任务栏图标的全部内容,如果有不清楚的用户可以按照这些方法进行操作,希望能够对大家有所帮助。