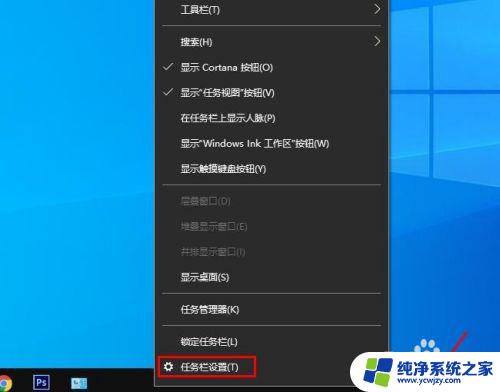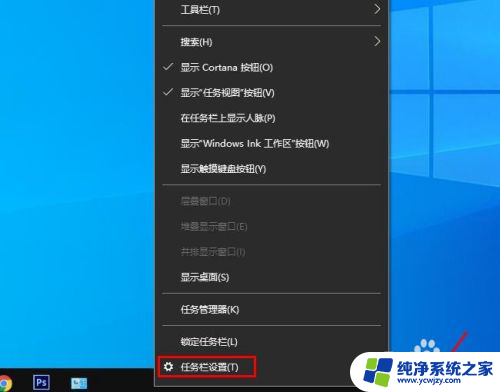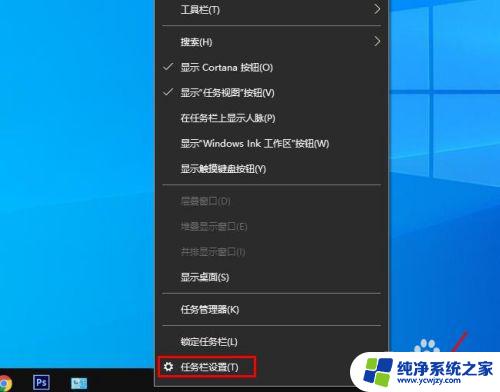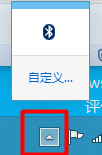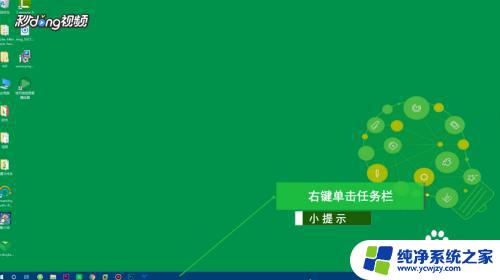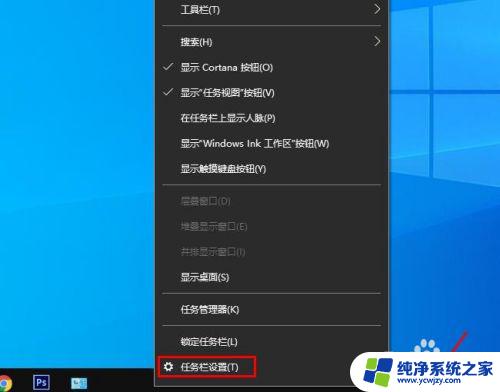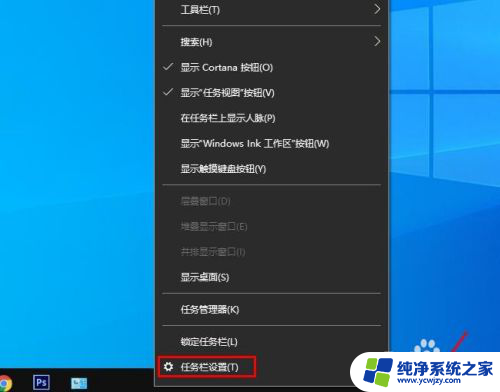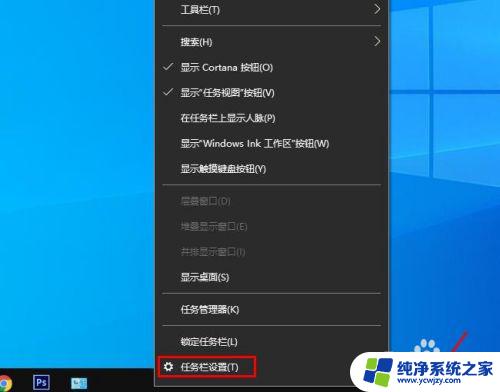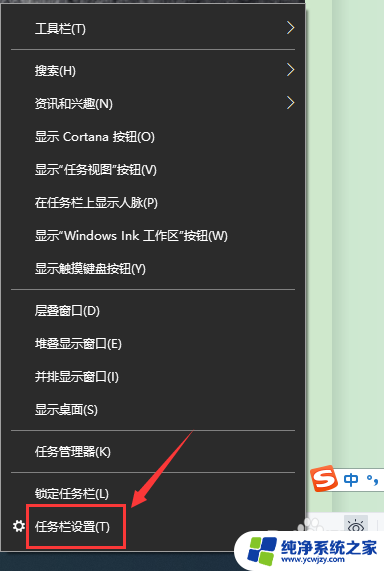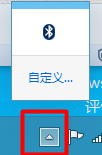电脑图标不显示在任务栏 如何恢复Win10任务栏图标
在使用Windows 10操作系统时,有时候可能会遇到一个令人困扰的问题,就是电脑图标不显示在任务栏上,这种情况下,我们将无法快速访问我们常用的程序和文件,给我们的工作和生活带来一定的不便。如何恢复Win10任务栏图标呢?接下来我们将介绍几种简单的方法来解决这个问题,让您的电脑恢复正常。
操作方法:
1.打开系统托盘中的图标。此方法也可以应用于任务栏上缺少的任何程序图标。右键单击任务栏,然后选择“ 任务栏设置”选项。
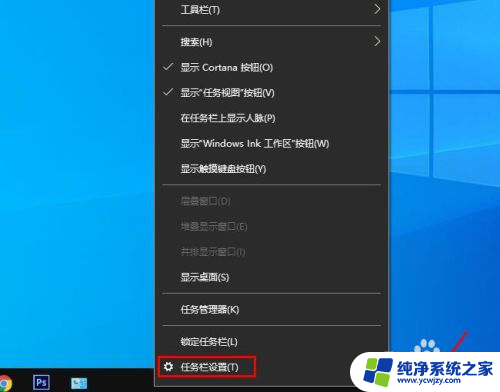
2.在“ 任务栏设置”选项窗口中,向下滚动到通知区域。选择“选择那些图标显示在任务栏上”。
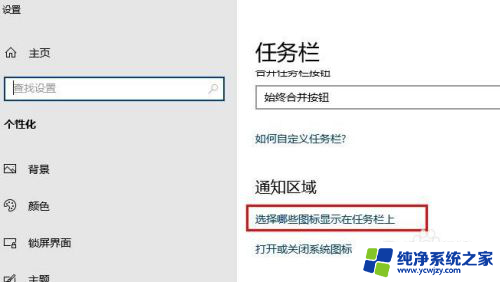
3.选择你要显示的驱动器图标,然后将关闭的按钮打开。
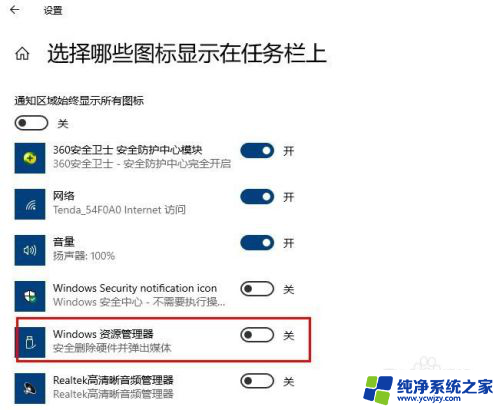
4.取消隐藏图标
图标被意外隐藏,这是Windows 10中相对普遍的现象,尤其是在任务栏上放置过多图标时。
单击任务栏左侧的向上的箭头,将显示任务栏上隐藏的所有图标。

5.重新启动驱动器
如果上述方法仍然不能解决问题,则可以尝试使用第三种方法。如果问题的原因是由损坏的缓存引起的,则重新启动驱动器将有助于解决问题。请按照下列步骤操作:
任务栏搜索“运行”或者按Win + R键打开运行窗口。
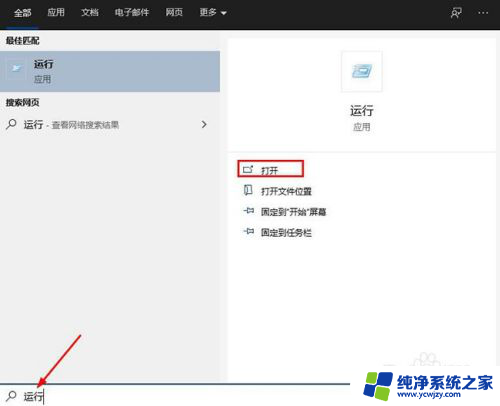
6.在运行窗口输入%localappdata%\Microsoft\OneDrive\onedrive.exe /reset等待大约两分钟,以查看是否会再次显示图标。如果不是,请使用以下链接重复该过程:%localappdata%\ Microsoft \ OneDrive \ onedrive.exe
此修复程序肯定会使图标重新出现在任务栏上。
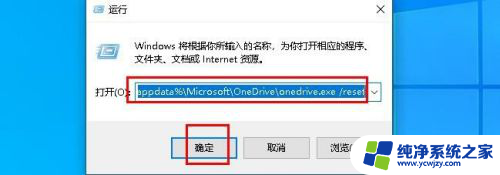
以上就是关于电脑图标不显示在任务栏的全部内容,如果有遇到相同情况的用户可以按照以上方法来解决。