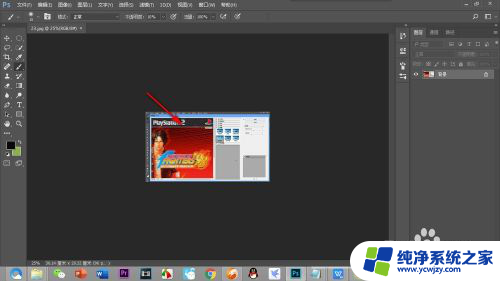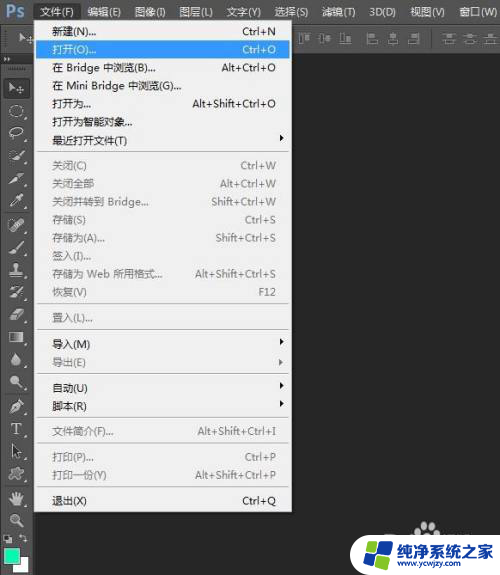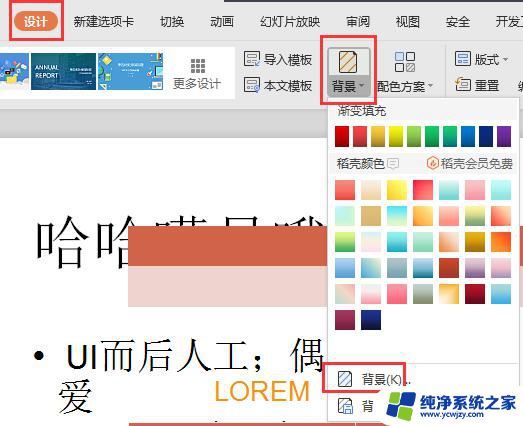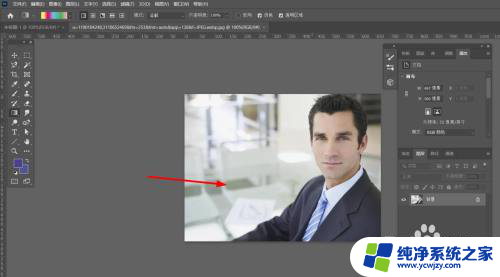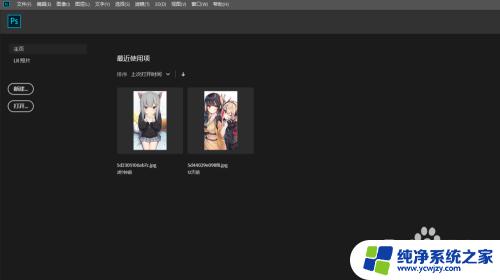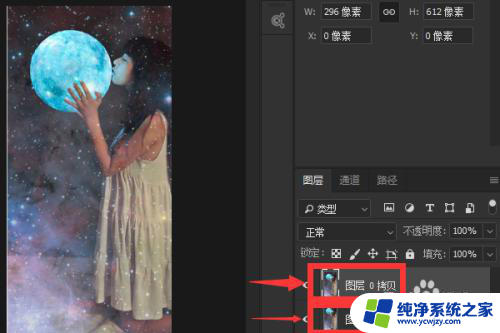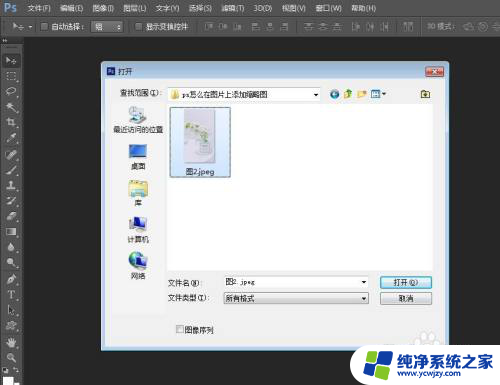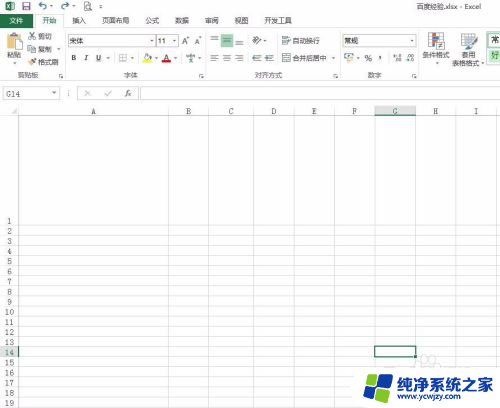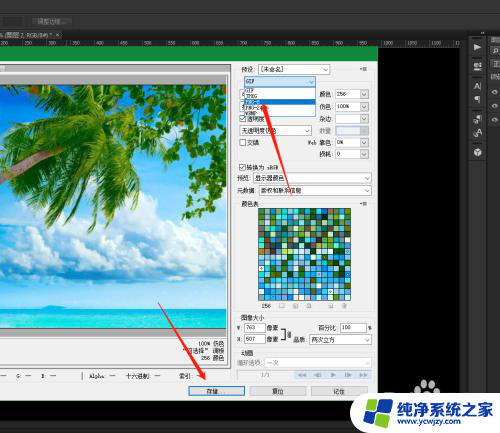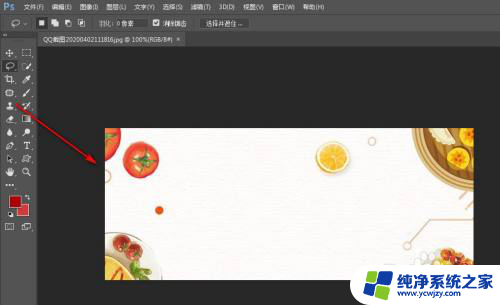ps怎么放图片进去 在ps中如何导入图片
在当今图像处理软件中,Photoshop(简称PS)无疑是最受欢迎的选择之一,作为一款功能强大的工具,PS不仅可以帮助我们进行图像编辑、修复和设计,还能实现更多令人惊叹的效果。对于初次使用PS的人来说,如何将图片导入到PS中可能是一个挑战。幸运的是使用PS导入图片并不难,只需要几个简单的步骤就能完成。本文将为大家介绍在PS中如何导入图片,让我们一起来探索这个过程吧!
步骤如下:
1.第一步:打开ps软件,在菜单栏“文件”中选择“新建”。
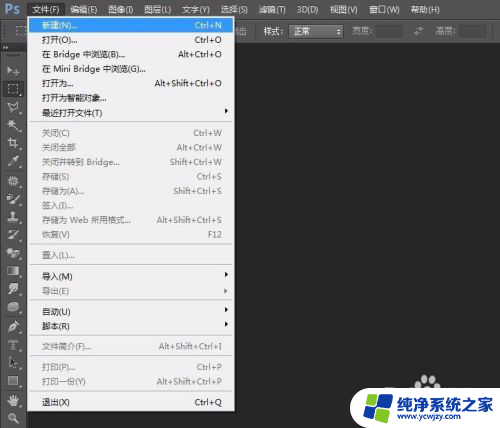
2.第二步:新建完成一个背景图层,背景图层的大小根据自己的需要确定。
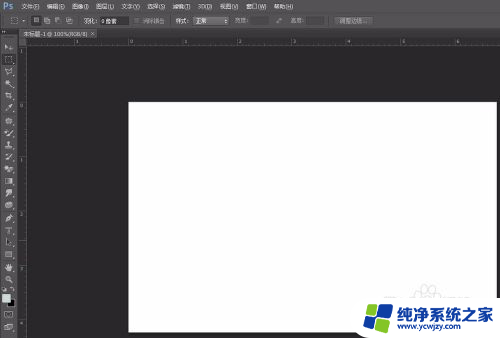
3.第三步:在“文件”中选择“打开”选项。
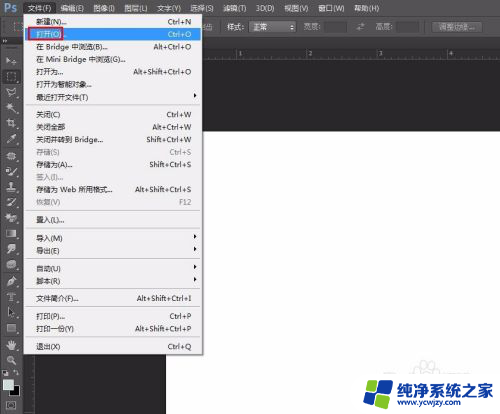
4.第四步:找到需要添加的图片,单击“打开”按钮。
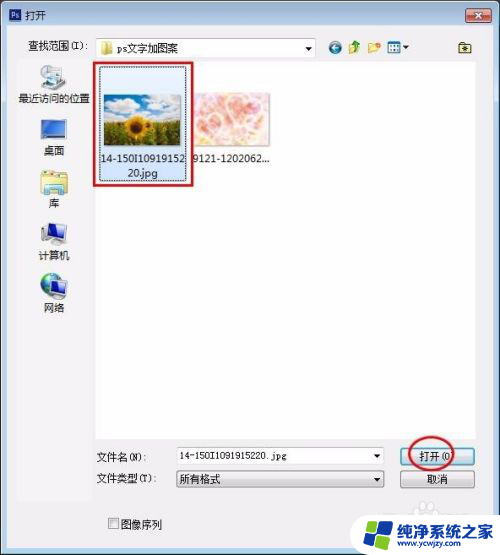
5.第五步:这样就出现了两个窗口,一个是刚才新建的图层。一个是打开的图片。

6.第六步:选中图片的窗口,单击鼠标右键。选择“移动到新窗口”,这时候图片的窗口会缩小。
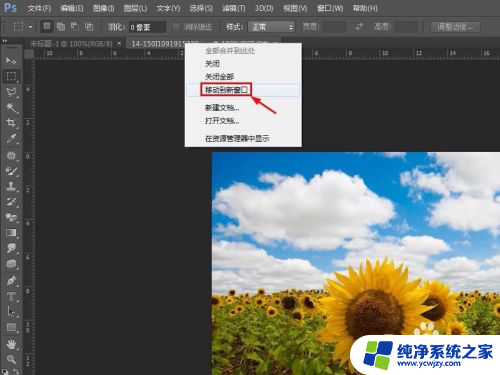
7.第七步:在工具栏中选择“移动”工具。
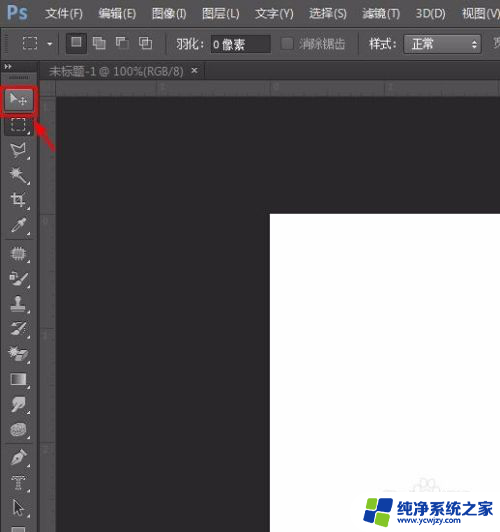
8.第八步:直接用鼠标把图片拖到空白的背景图层。

9.第九步:继续移动图片至合适的位置即可。

以上就是如何在PS中添加图片的全部内容,如果你遇到这种情况,可以按照小编的操作步骤解决问题,非常简单快捷,一步到位。