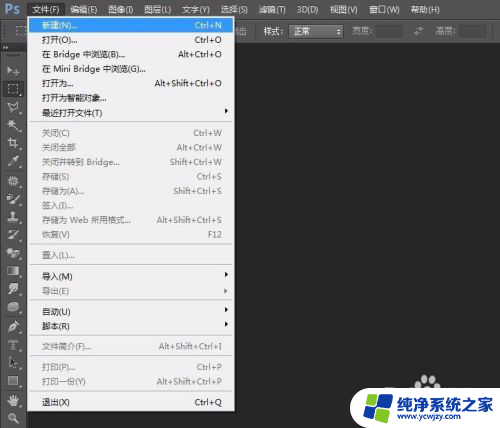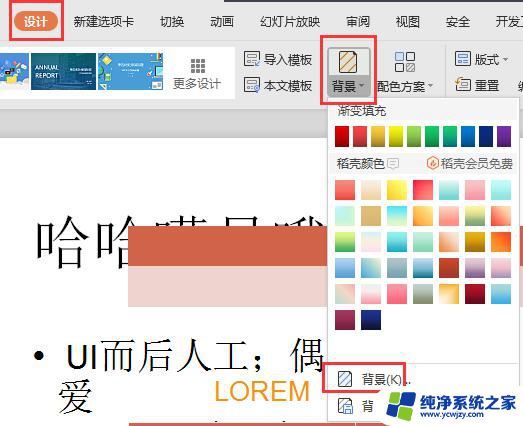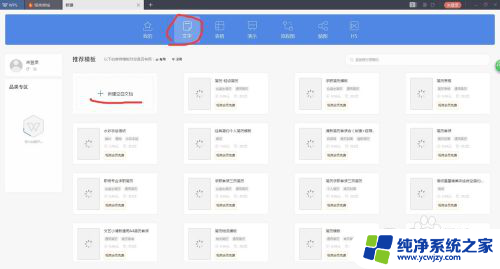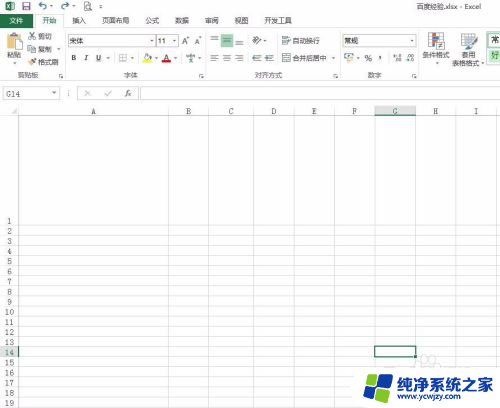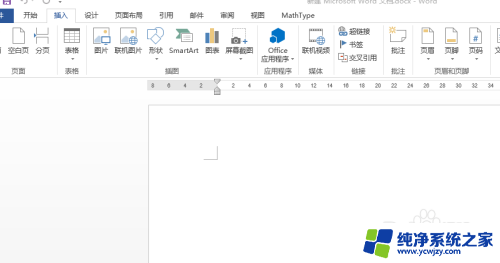ps如何放图片放进去 在PS中如何导入并插入图片
ps如何放图片放进去,在当今数字化时代,图像处理软件成为了必不可少的工具之一,而Photoshop(简称PS)作为一款功能强大且广泛应用的图像处理软件,更是备受设计师和摄影爱好者的喜爱。在PS中导入并插入图片是我们常常需要掌握的基本操作之一。无论是为了制作海报、修复照片还是进行创意设计,了解如何在PS中导入和插入图片,能够为我们的作品增添更多的色彩和创意元素。下面本文将为大家详细介绍在PS中如何导入并插入图片的步骤和技巧。让我们一起来探索这个令人着迷的图像处理世界吧!
操作方法:
1.首先我们在PS中先打开一个图片,这样才能够执行置入的操作。
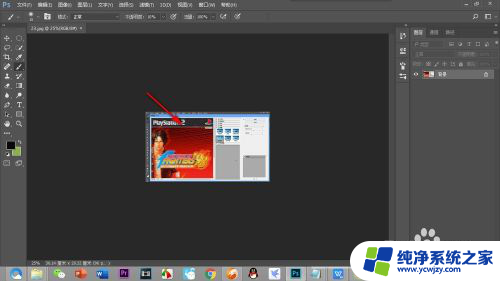
2.然后我们打开一个文件夹,找到图片之后将图片拖入到PS的画布中。
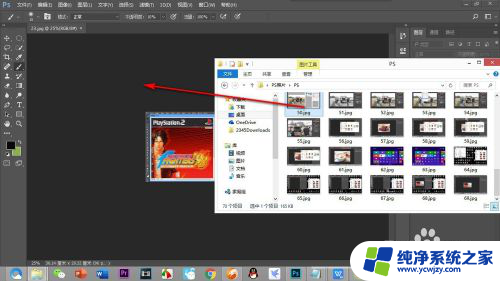
3.松开鼠标之后,图片就被置入到PS中了,最后按回车键进行确定。
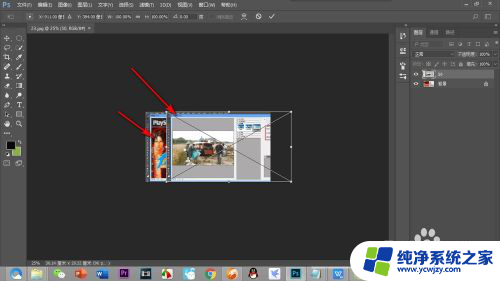
4.如果我们无法拖入图片来置入,下面就点击——文件选项。
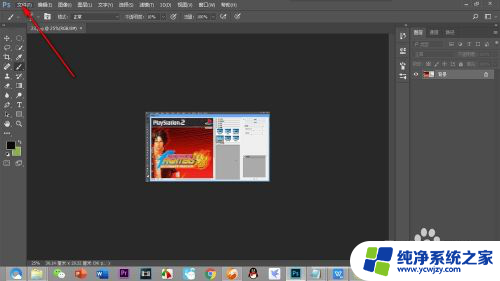
5.在文件选项中找到——置入嵌入的智能对象,不要选择置入链接的只能对象。因为这个适合很大很大的文件才使用。
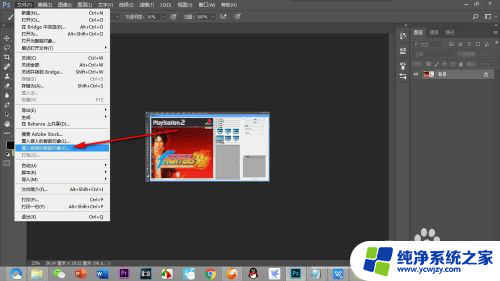
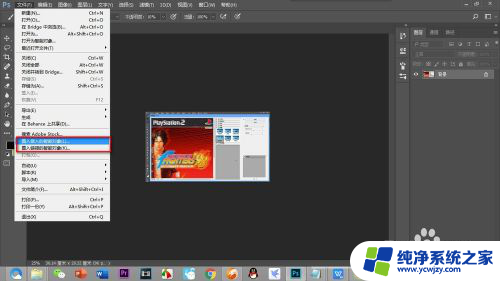
6.然后会弹出文件夹,选择图片,点击的下方的——置入按钮。
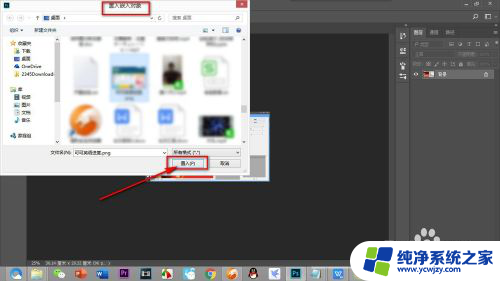
7.这样图片也就置入到PS的画布中了。
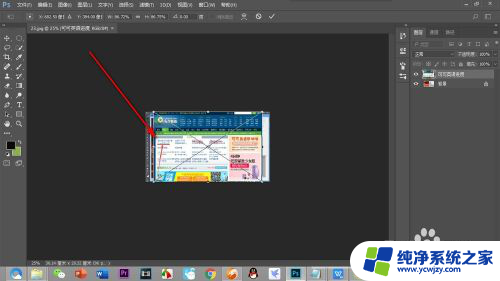
以上就是关于如何在PS中插入图片的全部内容,如果有遇到相同情况的用户,可以按照以上小编的方法来解决。